
Seguimos con los tutoriales de la v3 de Mailrelay, para que descubras todas las nuevas funcionalidades que trae nuestra plataforma de email marketing.
En el tutorial de hoy vamos a ver cómo crear campos personalizados, y cómo los podemos utilizar para segmentar nuestra lista de suscriptores.
Esta nueva funcionalidad te va a resultar de mucha ayuda para que tus envíos sean más dirigidos y efectivos.
¡Entremos en materia!
- 1 · Primero, crearemos los campos personalizados que necesitemos
- 2 · Importar lista de suscriptores
- 3 · Examinar un contacto para ver sus valores y campos personalizados
- 4 · Añadir campos personalizados a la newsletter o boletín
- 5 · Segmentar la lista de contactos por el valor del campo personalizado
- 6 · Segmentar los contactos que no abrieron el último envío de boletín
- 7 · En definitiva
- 8 · Sin límite diario de envío, sin publicidad en tus newsletters, sin funcionalidades limitadas – la única cuenta gratuita de verdad
· Primero, crearemos los campos personalizados que necesitemos
Esto es muy fácil, solo tenemos que ir al menú «suscriptores» – «campos personalizados»:
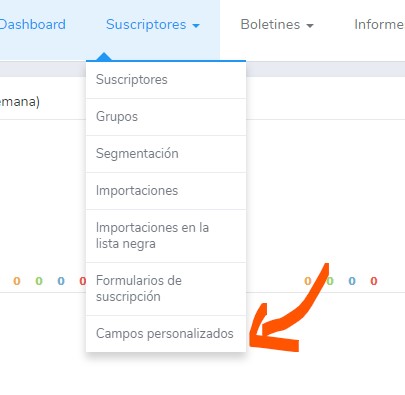
En la pantalla siguiente, podremos ver el listado de campos personalizados que tenemos.
Por el momento no hemos creado ninguno, así que haremos click en el botón «añadir»:
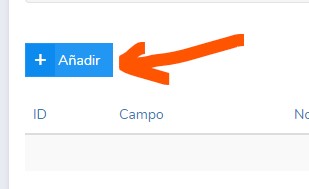
Al hacer click, iremos a la pantalla de creación del campo personalizado propiamente dicha:
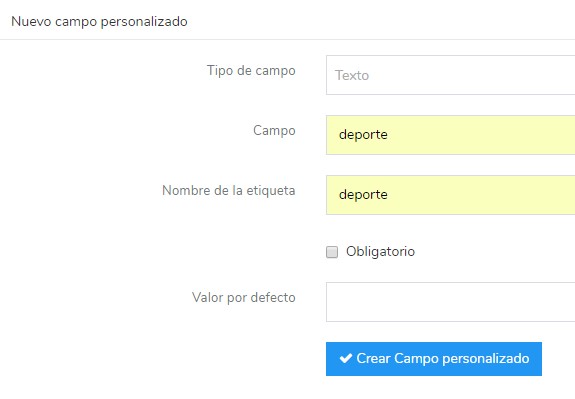
Bien, aquí he rellenado el campo con valores de ejemplo, vamos a ver las distintas opciones que tenemos:
- Tipo de campo. Aquí podemos elegir si es un campo de tipo texto, numérico, si se podrá elegir entre varias opciones, etc.
- Campo. Aquí podremos poner el nombre del campo, algo que nos sirva a nosotros para saber de qué es el campo
- Nombre de la etiqueta. Este es el nombre de etiqueta que usaremos, por ejemplo, en los boletines, para que se incruste el campo
- Obligatorio. Si el campo es de rellenado obligatorio, por ejemplo si lo utilizamos en un formulario de suscripción.
- Valor por defecto. En el caso de que queramos establecer un valor por defecto para el campo
Ahora ya solo tenemos que hacer click en el botón «Crear Campo personalizado».
Y si volvemos al listado ya podremos ver nuestro campo creado:
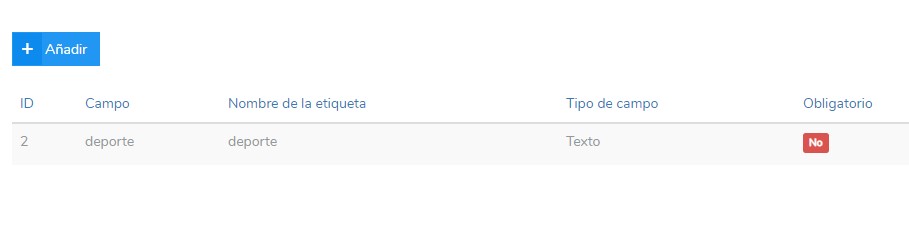
Ahora que lo tenemos creado ¿qué podemos hacer con este campo?
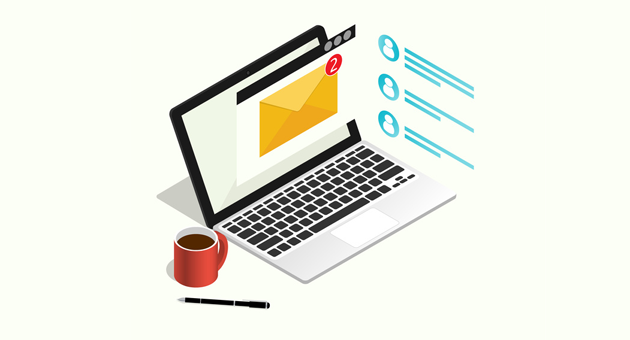
· Importar lista de suscriptores
Bueno, ahora que tenemos nuestros campos personalizados, una de las primeras cosas que podemos hacer es importar contactos que tengan dichos campos entre sus valores.
Así que iremos al menú «suscriptores» – «importaciones» y luego haremos click en «nueva importación»:
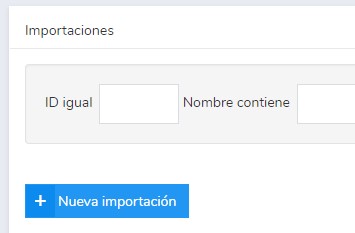
Ahora tendremos algunas opciones:
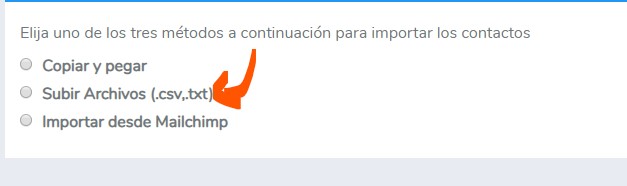
En este caso, vamos a elegir la segunda opción «Subir Archivos (.csv, .txt)
Luego solo tendremos que elegir el fichero desde nuestro equipo.
Por ejemplo, mi fichero es así:

Una lista de contactos en un txt, un contacto por línea, con los campos separados por comas.
El segundo contacto, no tiene el tercer campo, no pasa nada.
Elegimos el fichero y una vez Mailrelay lo sube, tendremos que establecer qué valores van en qué columna, lo que se conoce como «mapear columnas»:
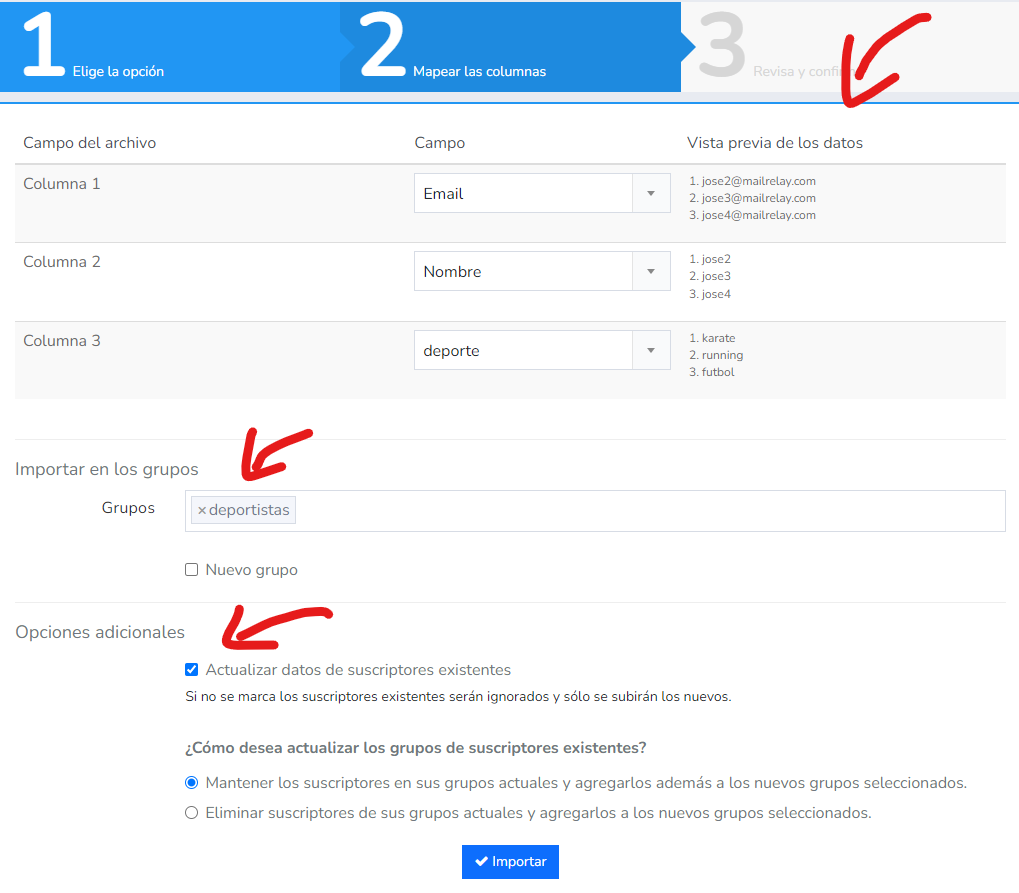
Puedes ver que tenemos por un lado los desplegables de campo y por otro vista previa de los datos, que viene a ser como algunos datos de ejemplo para que sepamos de forma más fácil que valores van con qué campos.
Yo he elegido el campo nombre, email y más abajo puedes ver que aparece nuestro campo de ejemplo deporte.
El resto de valores para esta importación serían:
- Elegimos la opción de grupo deportistas
- Si eliges nuevo grupo tendrás que darle un nombre en el campo que aparece
Detalle de opciones adicionales:
- Actualizar datos de suscriptores existentes: si no marcamos esta opción, e importamos contactos ya existentes, que hemos importado anteriormente, la importación no hará nada con ellos. Serán ignorados y se quedarán tal como están. Si marcamos esta opción aparecerán dos más.
- Mantener los suscriptores en sus grupos actuales y agregarlos además a los nuevos grupos seleccionados. Justo lo que indica. Si ya teníamos esos contactos importados en otros grupos, se quedarán en esos, y además los meterá también en el grupo nuevo. No te preocupes, Mailrelay no cuenta esos contactos como dobles. Es solo que están en dos listas.
- Eliminar los suscriptores de los grupos actuales y agregarlos a los nuevos grupos seleccionados. Básicamente esto lo que hace es «mover» los contactos de donde se encuentre ahora, al grupo nuevo.
Y por último hacemos click en importar.
Tras la importación, se nos informará del resultado de la misma:
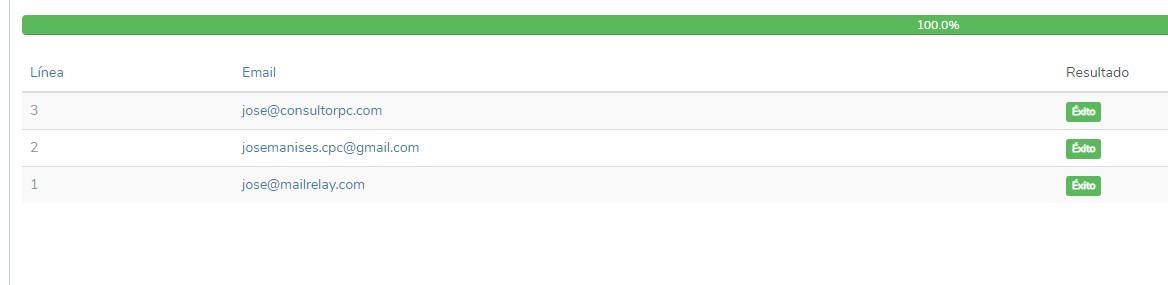
Podremos ver los emails que han sido importados correctamente y los que no.
¿Podemos ver cómo han quedado los valores de estos contactos.
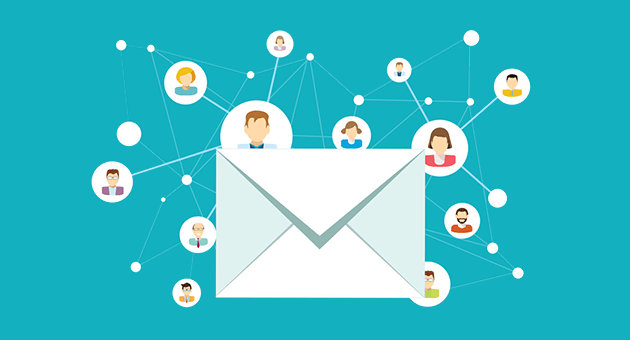
· Examinar un contacto para ver sus valores y campos personalizados
Si queremos ver los valores de un contacto solo tenemos que ir al menú «suscriptores» – «suscriptores» y editar el contacto que queramos ver o editar:
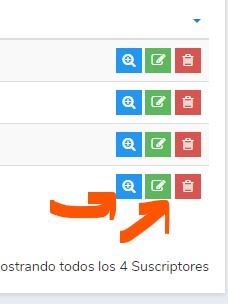
Por cada fila de contacto tenemos la opción de visualizarlo o editarlo.
Si por ejemplo hacemos click en visualizar podremos ver algo similar a esto:
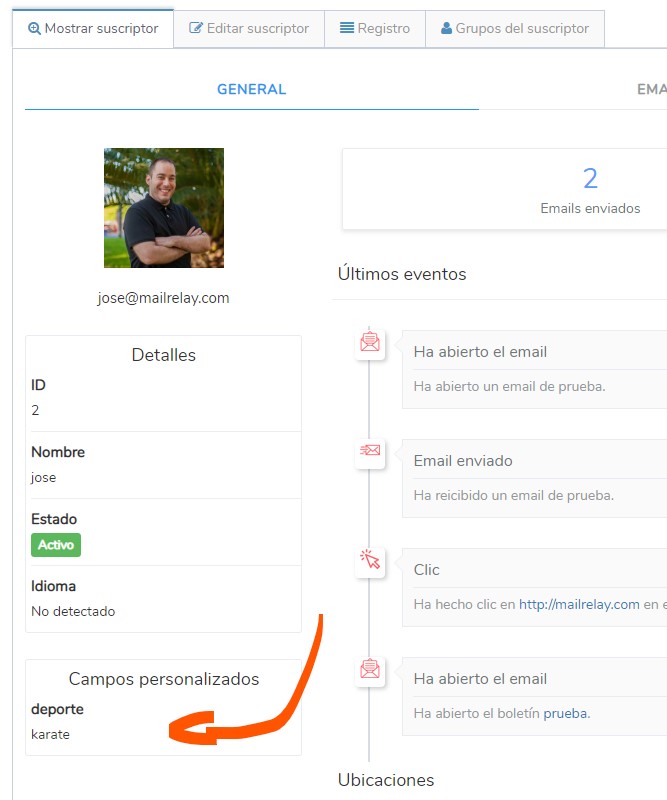
Bueno, en esta pantalla hay mucha más información, pero centrándonos en lo que nos interesa ahora podemos ver el valor del campo personalizado en la parte inferior izquierda.
Si en lugar de visualizar hubiéramos elegido la opción editar, la pantalla que veríamos sería esta:
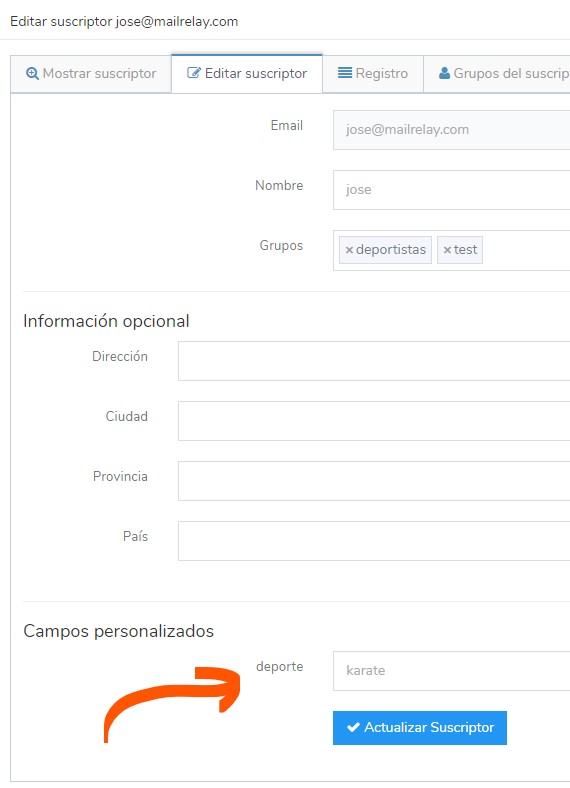
Como ves, hay una sección de campos personalizados donde podemos ver y editar el campo en cuestión, para después actualizar utilizando el botón «actualizar suscriptor».
Ahora ya estamos llegando a los usos más prácticos de los campos personalizados, vamos a ver cómo insertar este campo en un boletín o newsletter.
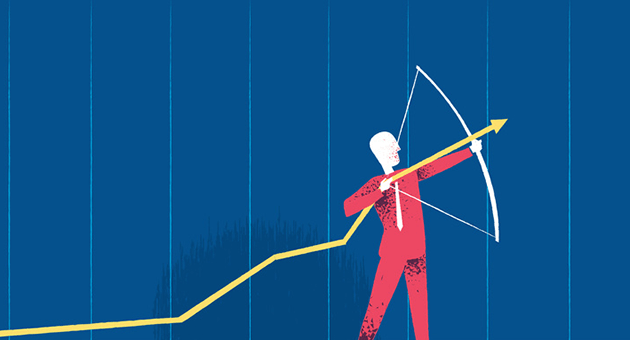
Vamos a ir al menú «boletines» – «boletines» y ahí crearemos el boletín.
Esto ya vimos cómo hacerlo en el tutorial anterior, no lo repetiremos ahora.
Lo que vamos a ver es cómo insertar un campo personalizado, lo primero que vamos a necesitar es un campo de texto, como estos:
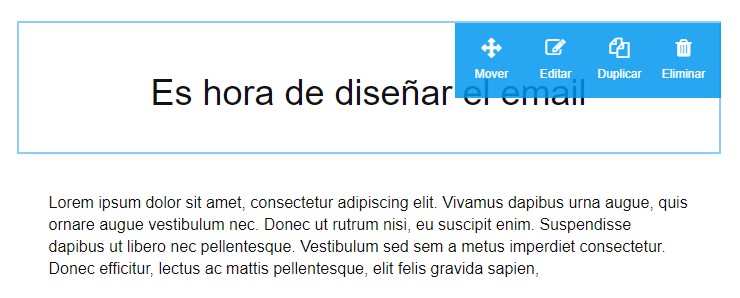
Solo tenemos que hacer uso del botón editar, eso nos abrirá la edición del bloque en cuestión, fíjate en la siguiente imagen:
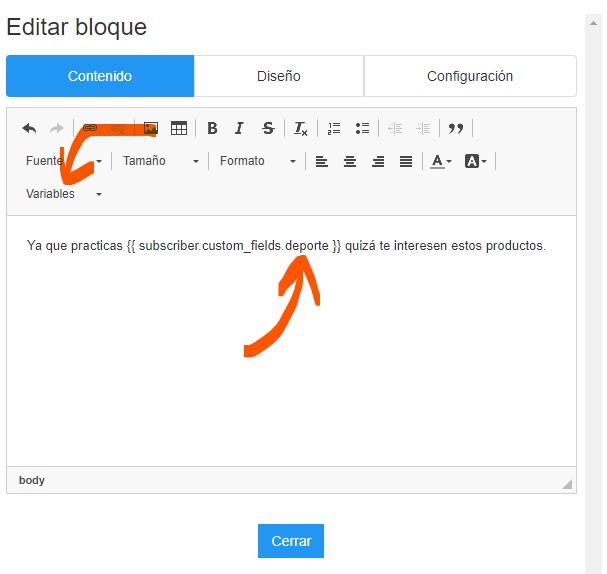
El desplegable «variables» en principio solo cuenta con las variables del sistema, y no aparecerán las variables que vayamos creando.
Pero podemos utilizar este sistema para que nos ahorre un poco de trabajo, podemos por ejemplo insertar el campo nombre del suscriptor, lo que nos insertará esta etiqueta:
{{ subscriber.name }}
Y a partir de ahí podemos modificar para que quede así:
{{ subscriber.custom_fields.deporte }}
Tenemos tres puntos clave:
- Indicar que es una variable de suscriptor > subscriber
- Que es un campo personalizado > custom_fields
- Y el campo en cuestión > deporte
De tal forma que en el editor nos va a quedar así:
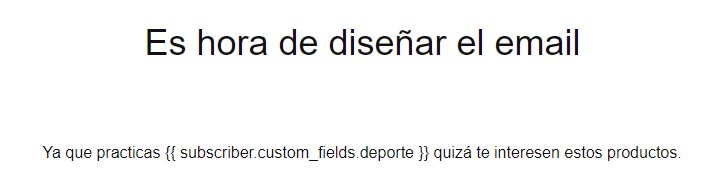
Y ya cuando enviamos el email y este es recibido se sustituye por el valor:

Ya está no tenemos que hacer nada más, ahora bien, nos queda el último punto de este tutorial.
· Segmentar la lista de contactos por el valor del campo personalizado
Filtrar o segmentar es muy sencillo con Mailrelay, solo tienes que ir al menú «suscriptores» – «segmentación»:
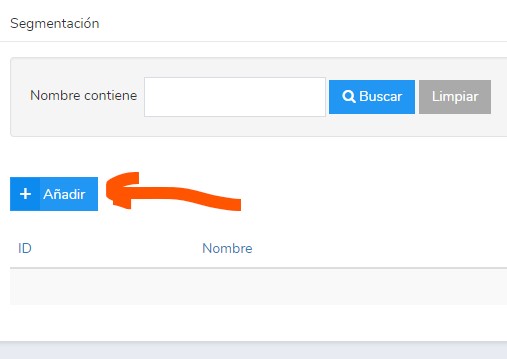
Aquí haremos click en «añadir» para crear una nueva segmentación.
Vamos a ver los siguientes pasos detenidamente.
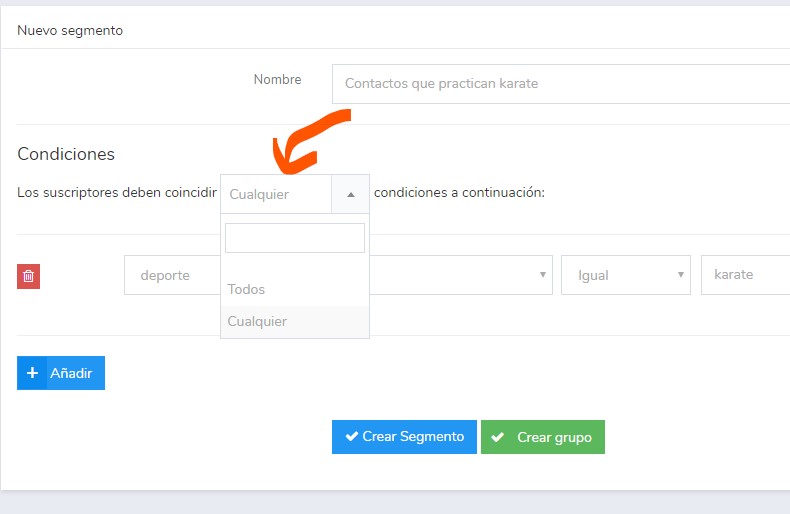
Esta es la pantalla de creación de un nuevo segmento.
Lo primero que haremos será darle un nombre, en el caso del ejemplo «Contactos que practican karate».
El nombre del segmento nos servirá más adelante, puedes poner lo que necesites, pero has de saber que más tarde lo necesitarás, así que pon algo que sea representativo.
Ahora vamos con las condiciones.
Donde pone «los suscriptores deben coincidir» tenemos que elegir entre:
- Todos > se han de cumplir todas las condiciones
- Cualquier > se ha de cumplir alguna condición, cualquiera
Esto se relaciona con las condiciones que vamos a poner luego. Si solo tenemos una condición da igual claro.
El siguiente punto será seleccionar el evento o campo que vamos a utilizar en el filtro:
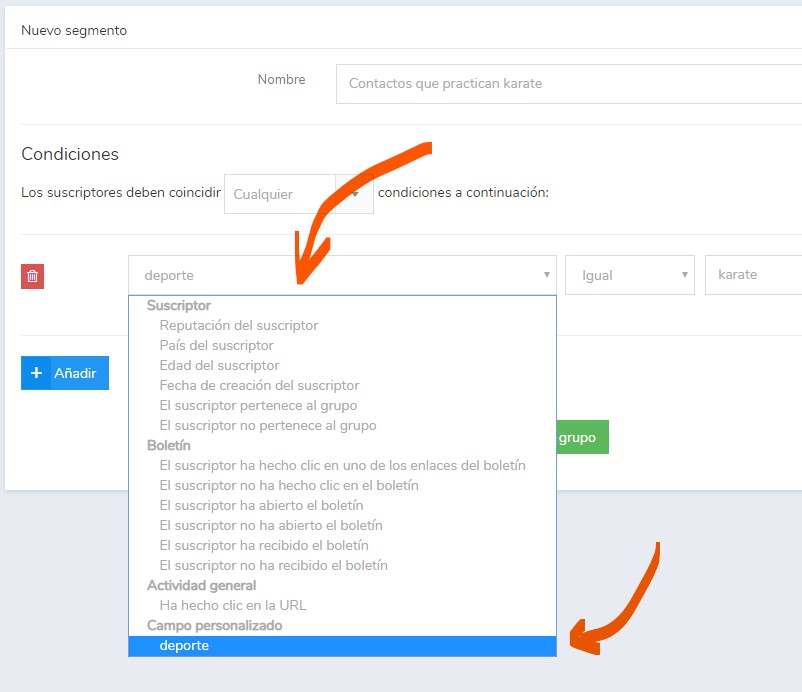
Hay múltiples opciones:
- Relacionadas con el suscriptor
- Con los boletines
- La actividad del suscriptor
- Y los campos personalizados
El funcionamiento es igual, seleccionemos el campo que seleccionemos, pero las opciones que aparecerán después pueden variar. Por ejemplo, si marcamos el campo personalizado, luego veremos estas opciones:
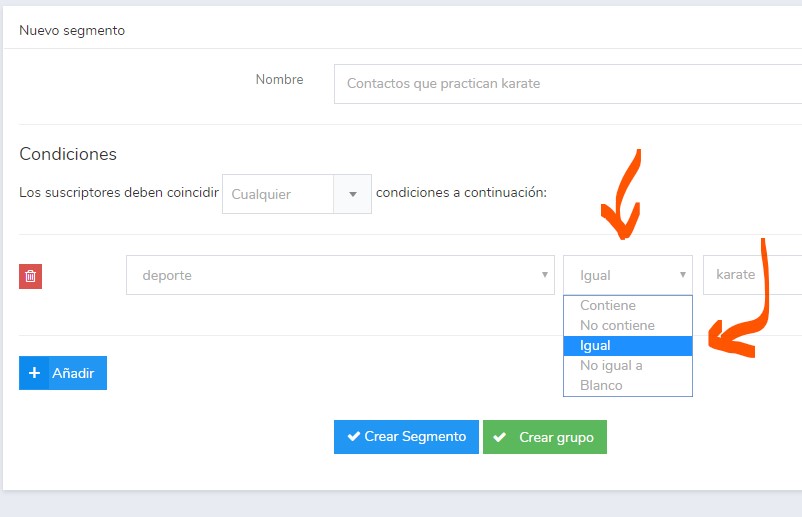
- Contiene > el campo ha de contener la cadena de texto que escribiremos luego
- No contiene > buscamos que no contenga la cadena en cuestión
- Igual > al contrario que «contiene» en este caso la cadena ha de ser exactamente igual
- No igual a > que no sea exactamente igual
- Blanco > o que esté en blanco
Por último solo nos queda rellenar el campo con el valor que queramos:
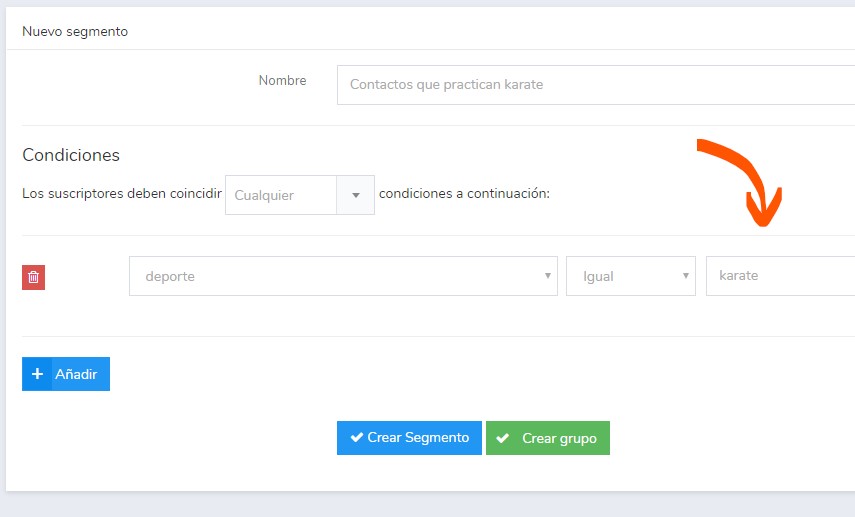
En este caso vamos a poner «karate» que es el valor que habíamos puesto en el campo personalizado, entre otros.
Bien, ahora que ya tenemos todo listo, antes de avanzar, podemos hacer click en el botón «previsualizar» que aparece a la derecha:
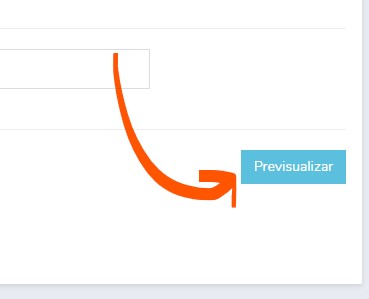
Esto nos devolverá un listado de suscriptores que cumplen el filtro que hemos creado, por ejemplo:
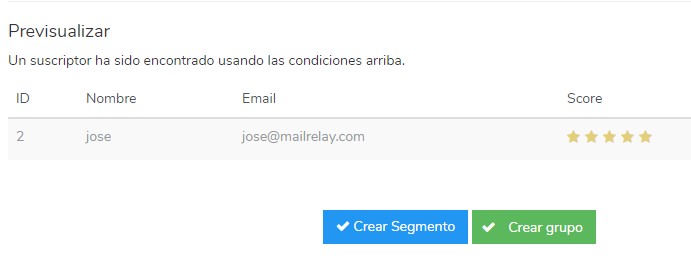
► Ahora tenemos que tomar una decisión importante
Tenemos que decidir si creamos:
- Un segmento
- O un grupo
¿Qué diferencia hay entre estas dos opciones?
Si elegimos crear grupo, lo que haremos será crear un nuevo grupo con los contactos que responden a la segmentación que hemos hecho, en su estado actual.
El grupo que creemos va a contener estos contactos, para siempre, aunque hagamos cambios en los valores de estos contactos.
Sin embargo crear segmento lo que hará será crear una especie de «grupo dinámico» el cual contendrá los contactos que hay en la segmentación que hemos hecho.
Pero.
Si yo edito el contacto, y cambio el valor de deporte de karate a futbol, ese contacto dejará de pertenecer al segmento.
► ► De esa forma, en un segmento, tenemos siempre los contactos que cumplen la condición.
►► Mientras que en un grupo, tenemos los contactos que cumplían la condición en el momento de crear el grupo.
Yo voy a crear un segmento, y lo veremos en el listado así:
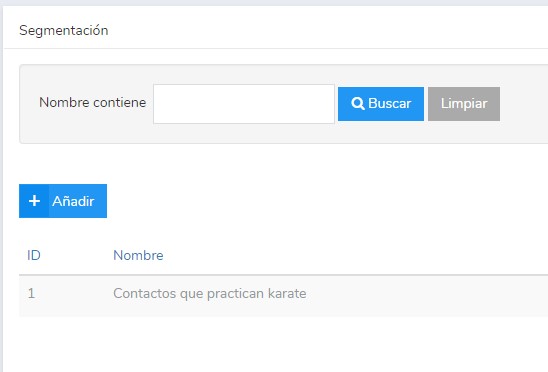
Y después, cuando vayamos a hacer el envío:
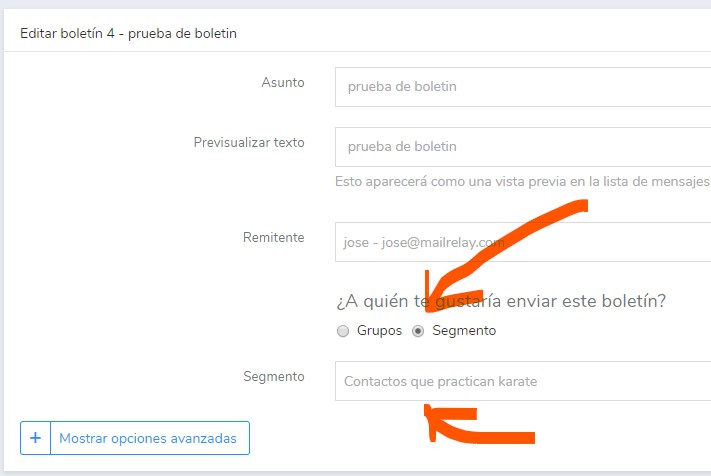
Ahora solo tenemos que elegir «segmento» y tendremos la opción de seleccionar el segmento que hemos creado.
Tan sencillo como eso.
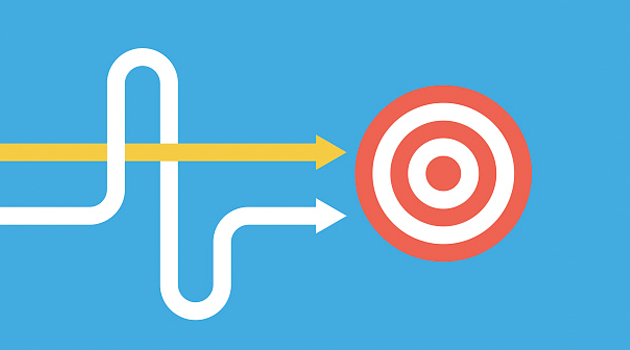
· Segmentar los contactos que no abrieron el último envío de boletín
Otra posibilidad que nos da la segmentación es determinar aquellos contactos que no han abierto un boletín concreto, por si deseamos reintentar el envío de nuevo.
Para esto solo has de añadir una nueva segmentación Suscriptores – Segmentación – Añadir.
La configuración es bastante directa:
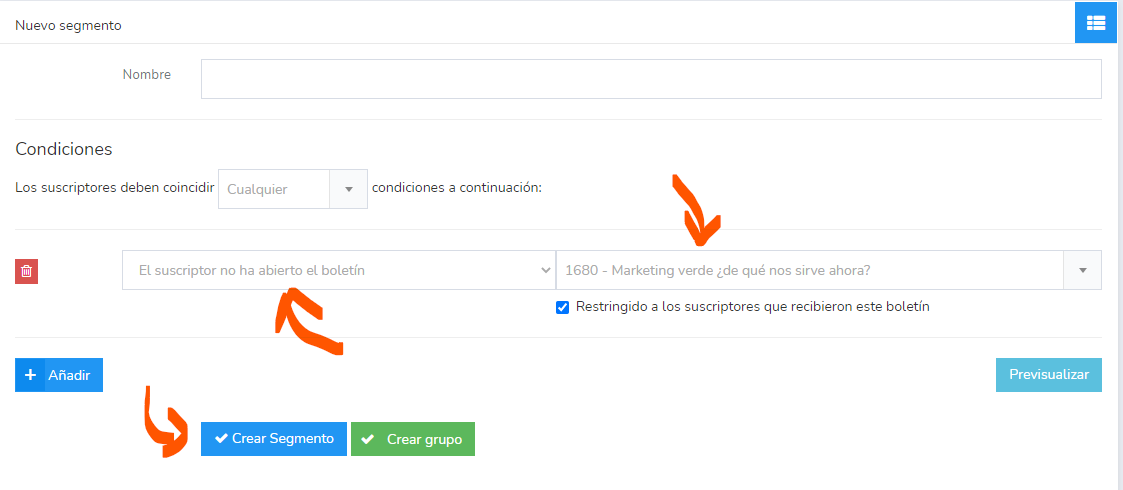
Como condición puedes seleccionar «el suscriptor no ha abierto el boletín» y el boletín concreto sobre el que se realizará la comprobación.
Por defecto verás marcada la opción «restringido a los suscriptores que recibieron este boletín».
Déjala marcada si solo quieres que se tengan en cuenta dichos contactos.
Para finalizar puedes crear un nuevo segmento, o un nuevo grupo. Los segmentos son dinámicos, de forma que si de repente un contacto de los incluidos abre el boletín indicado, será sacado del segmento de forma automática.
Los grupos por otro lado son estáticos.
Una vez creado el grupo o segmento podrás seleccionarlo a la hora de realizar el envío del boletín.
· En definitiva
Hemos visto en este post cómo crear campos personalizados, cómo mostrarlos en las newsletter y cómo filtrar los suscriptores por dichos campos y crear segmentos que luego podemos utilizar para realizar envíos.
Se trata de una funcionalidad muy potente que te ayudará a gestionar mejor tu lista de contactos y obtener mejores resultados de tus campañas de email.
Recuerda Mailrelay te ofrece la única cuenta gratuita:
La mayoría de herramientas limitan mucho las cuentas que ofrecen de forma gratuita, limitando los envíos que se pueden hacer al día, así como las funcionalidades incluidas.
Y casi todas incluyen publicidad.
Al incluir publicidad se aprovechan de tus esfuerzos de marketing para conseguir visibilidad ¿son cuentas realmente gratuitas?
Incluso algunas de las alternativas de programas de envío masivo de emails incluyen publicidad en cuentas básicas de pago.
¿Pagar para incluir publicidad de otra empresa?
No me parece una buena idea.
La cuenta gratuita de Mailrelay no incluye publicidad, ni límites diarios, ni está limitada de ninguna forma.

Gran artículo. enhorabuena!!. Muy útil y muy bien explicado
¡Me alegra que te sea de utilidad! 🙂
Buenas tardes,
Qué URL se pone ahora para que puedan ver el mailing en formato «Web Version».
Anteriormente yo ponía [web_version], pero ahora en V3 este no funciona.
Gracias de antemano y saludos.
Hola Gustavo, es {{ web_version }} puedes encontrar todas en el desplegable «variables». Ten en cuenta que los envío de prueba no generan versión web, has de crearte un grupo con solo tu contacto si quieres generar versiones web.
Por fin resuelvo esto. Gracias por dejar la respuesta!
El potencial de esto es increíble :p, ¡cómo os lo curráis!
Hola!! Me gustaría saber si hay alguna manera de dar un nombre (interno) a cada campaña.
Un saludo y gracias!
¡Hola Jesús! No, no es posible ¿para qué lo necesitarías?
Hola, este es un tema muy interesante. Yo todavía no tengo ningún contacto, ningún suscriptor. Quería poner un campo personalizado de nombre para cuando la gente se suscriba les llegue el email personalizado, ¿no se hace como pone en este artículo no? Muchas gracias
Hola Paula. El campo nombre no es necesario crearlo, ya está incluído en el sistema.
He creado un formulario con nombre + email. Funciona ok todo, pero si después a los suscriptores les quiero preguntar su país? y quisiera tener su fecha de cumpleaños, cómo hago esto?
Hola, necesitarás otro formulario, no es problema, se pueden volver a suscribir sin problemas.
buenas,
¿se puede crear un campo personalizado que en lugar de ser texto sean imágenes?, es decir en cada campo personalizado introduzco la url de una imagen y al enviar la campaña en el campo persopnalizado se visualize la imagen,
graicas.
¡Hola Bryan! En ese caso el campo sigue siendo de texto, solo que guardará una URL en lugar de cualquier otro tipo de texto. Después en el boletín, en el SRC de la imagen puedes poner ese campo personalizado.
Hola, ¿es posible añadir etiquetas en los enlaces de las campañas de forma automática? Es decir, que cuando un usuario haga clic en un enlace de la campaña se le asigne una etiqueta de forma automática y ya quede segmentado?
Gracias de antemano
Hola Ana, por el momento no es posible, voy a comentarlo con desarrollo por si es algo que pudieran añadir.
Hola, estoy trabajando con la API de Mailrelay, y he creado un campo personalizado, pero no se como crear un usuario y agregar datos a ese campo. Tengo esto y no me funciona: «CURLOPT_POSTFIELDS => «{\»status\»:\»active\»,\»email\»:\»».$correoUserNewEmail.»\»,\»name\»:\»».$nombreUserNewEmail.»\»,\»group_ids\»:[22],\»custom_field\»:{\»telefono\»:\»».$numeroWhatsApp.»\»}}»,»
Estoy usando PHP.
¿Que puedo hacer?
Buenos días, las consultas técnicas es necesario enviarlas a soporte, no como comentarios en el blog.