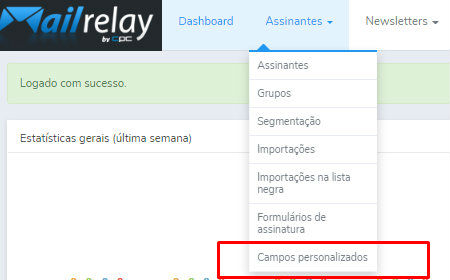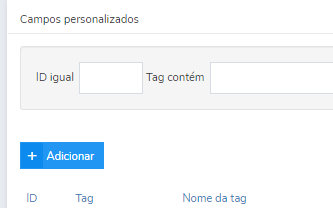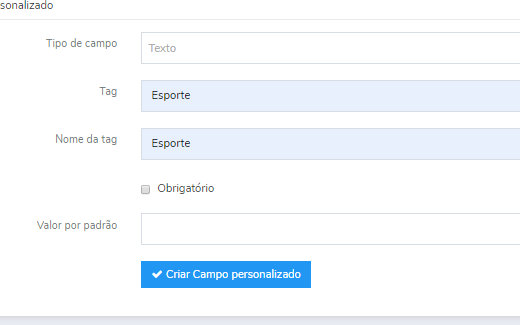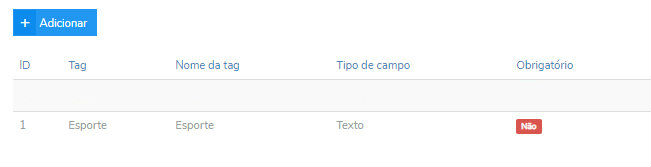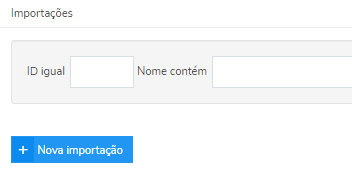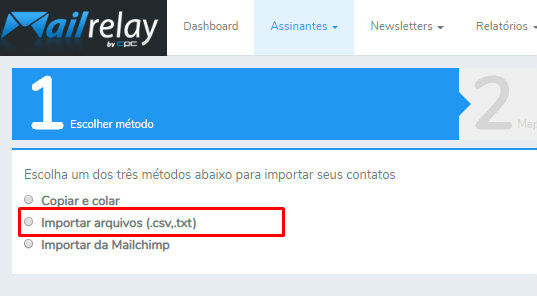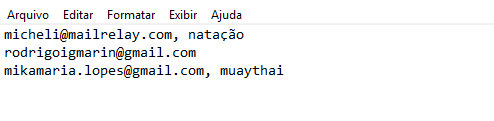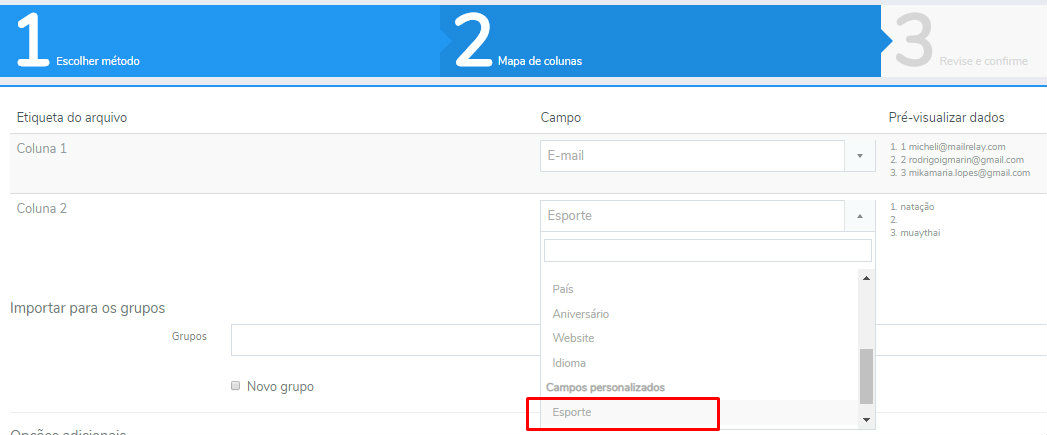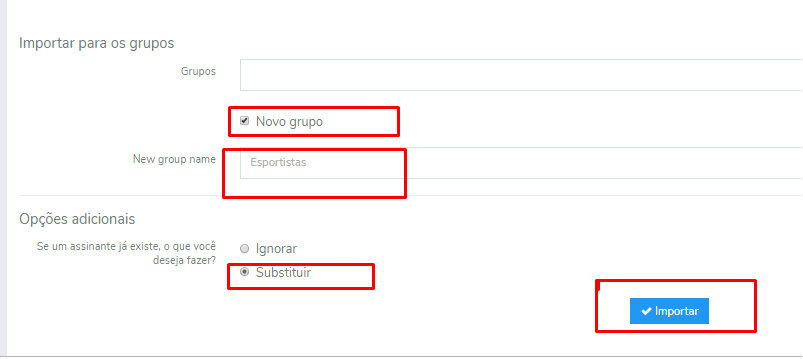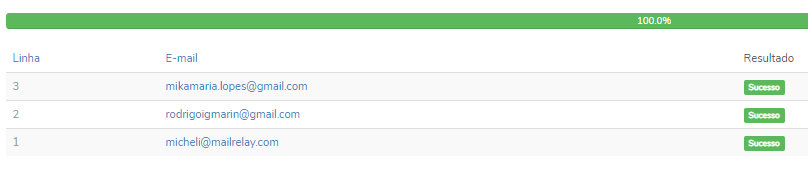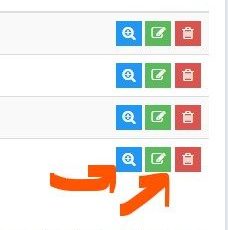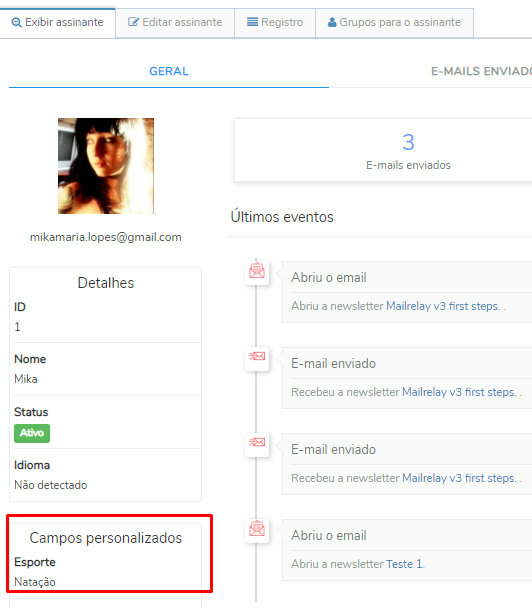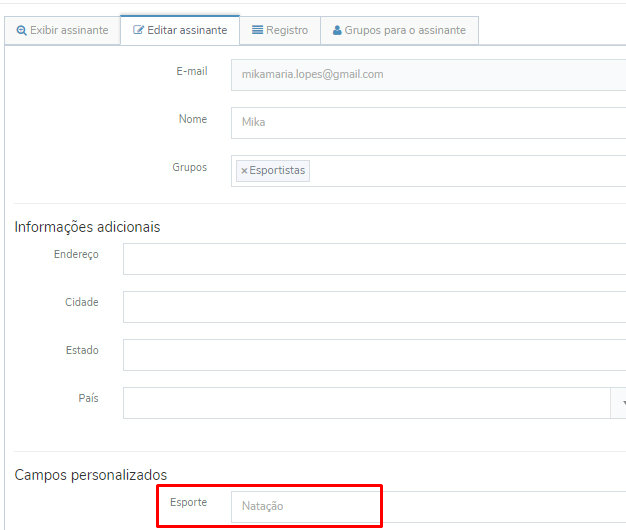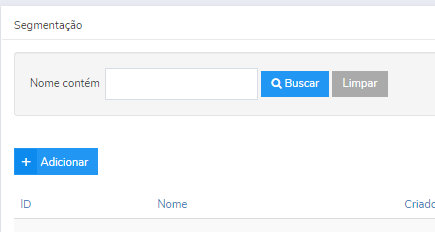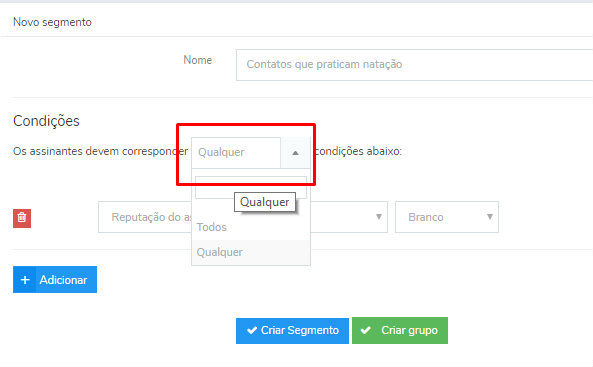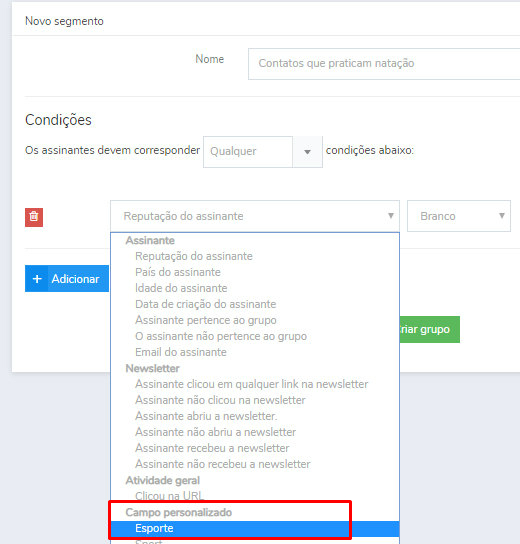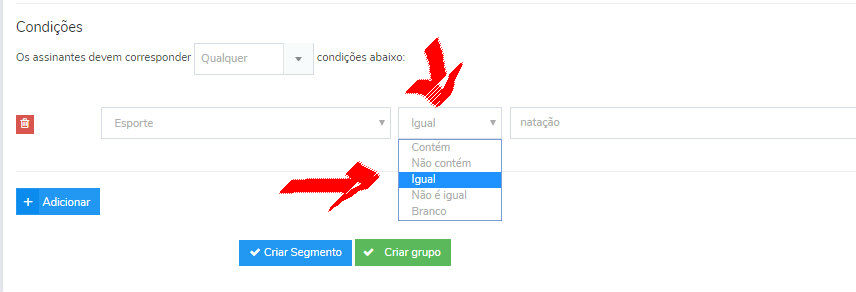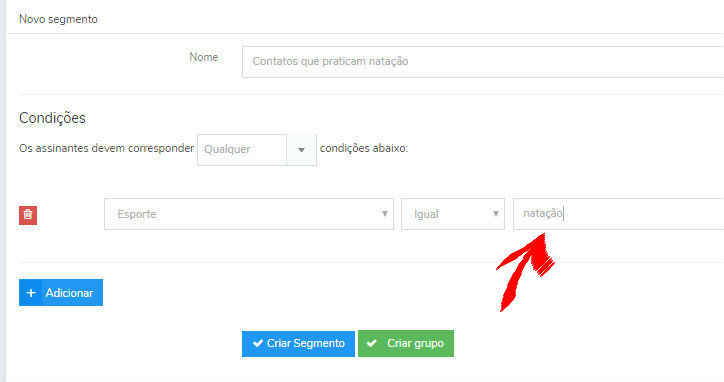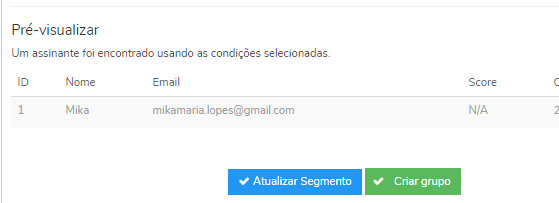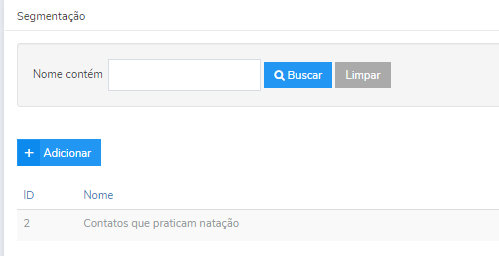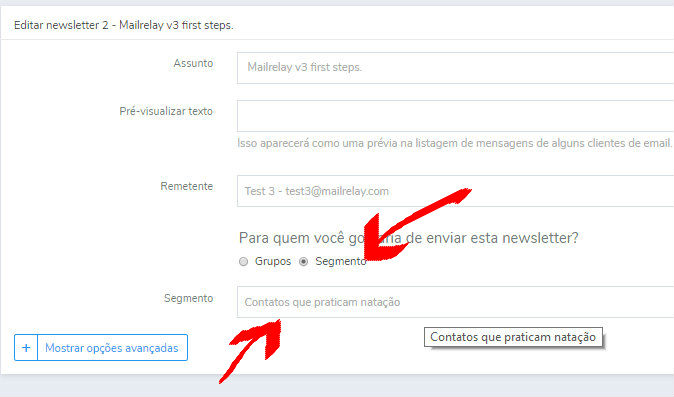Continuamos preparando tutoriais para a Mailrelay v3, para que você possa descobrir todos os novos recursos que nossa plataforma de email marketing irá oferecer-lhe.
No tutorial de hoje, veremos como criar campos personalizados e como podemos usá-los para segmentar nossa lista de emails.
Esta nova funcionalidade vai ser muito útil para criar campanhas de email marketing segmentadas.
Vamos ir direto ao ponto!
- 1 ·Primeiro, temos que criar os campos personalizados que iremos usar
- 2 · Importar uma lista de emails
- 3 · Buscar um contato para ver seus valores e campos personalizados
- 4 · Adicionando campos personalizados à newsletter
- 5 ·Segmentando uma lista de contatos para enviar uma newsletter usando um campo personalizado
·Primeiro, temos que criar os campos personalizados que iremos usar
Isso é muito fácil, só temos que ir ao menu “assinantes” -> “campos personalizados”:
Na próxima tela, podemos ver a lista de campos personalizados disponíveis.
Se você não criou nenhum campo, o sistema irá indicar que não existem existem registros. Podemos clicar em “Adicionar” para criar um novo campo:
Ao clicar, vamos acessar a tela de criação de campos personalizados:
Estamos criando um campo como um exemplo, mas podemos escolher entre várias opções:
- Tipo de campo. Aqui podemos escolher se é um campo de tipo de texto, numérico, se os assinantes poderão escolher entre várias opções, etc.
- Campo. Aqui podemos identificar o novo campo.
- Nome da tag. Esta é o nome da tag que usaremos em nossas newsletters.
- Obrigatório. Podemos marcar esta opção para criar campos que queremos usar em formulários de assinatura. Seus assinantes não poderão se inscrever para sua newsletter se não preencherem os campos requeridos.
- Valor padrão. Podemos usar esta opção para estabelecer um valor padrão para o campo.
Agora só temos que clicar no botão Criar campo personalizado.
E se retornarmos à lista, poderemos ver nosso campo criado:
Agora que ele foi criado , o que podemos fazer com este campo?
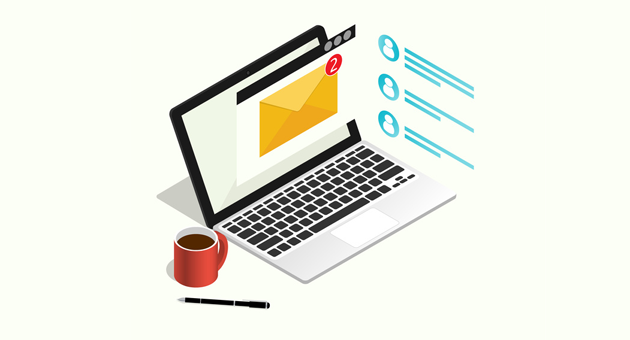
· Importar uma lista de emails
Bem, depois de criar os campos personalizados que vamos usar, uma das primeiras coisas que podemos fazer é importar contatos com estes campos.
Temos que clicar no menu assinantes -> Importações e selecionar o botão Nova importação:
Agora teremos que selecionar algumas opções:
Nesse caso, escolheremos a segunda opção Importar arquivos (.csv, .txt)
Então só temos que escolher o arquivo que queremos importar.
Por exemplo, podemos criar um arquivo como este:
Uma lista de contatos em formato texto, um contato por linha, com os campos separados por vírgulas.
Se um contato não tem todos os campos, isto não é um problema, os outros contatos serão importados corretamente.
Assim que a Mailrelay fizer o upload do arquivo, precisaremos mapear as colunas, ou seja, corresponder os campos do arquivo com os campos previamente criados:
Você pode ver que temos em um lado os campos disponíveis e as colunas correspondentes. Também temos como pré-visualizar, para saber quais campos precisamos corresponder.
Eu escolhi os campos nome, email e o campo exemplo que criei anteriormente.
O restante dos valores para essa importação seriam:
- Podemos escolher para criar um novo grupo (embora você possa escolher um dos grupos que já existem)
- Se você escolher um novo grupo, você terá que nomeá-lo no campo que será exibido
- Ignorar ou substituir. Esta opção é importante, se você escolher ignorar, o sistema irá ignorar os contatos existentes. Se você optar por substituir, os contatos existentes serão substituídos, e serão adicionados ao novo grupo.
E finalmente clicamos em Importar.
Após a importação, seremos informados do resultado:
Podemos ver os e-mails que foram importados corretamente e os que não foram processados.
Como podemos ver os campos para cada contato?
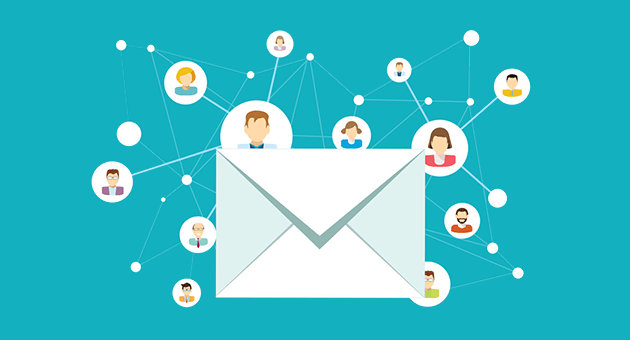
· Buscar um contato para ver seus valores e campos personalizados
Se quisermos ver os valores de um contato, basta ir ao menu Assinantes -> Assinantes e editar o contato:
Para cada linha de contato, temos a opção de visualizar ou editar.
Se, por exemplo, clicarmos em visualizar, poderemos ver algo semelhante a isso:
Bem, nesta tela há muito mais informações, mas para o que nos interessa agora podemos ver o valor do campo personalizado no canto inferior esquerdo.
Se, em vez de visualizar, tivéssemos escolhido a opção para editar, veríamos essa tela:
Como você pode ver, há uma seção de campos personalizados onde podemos ver e editar os campos e salvar a alteração usando o botão Atualizar assinante.
Agora vamos ver como usar este campo em uma newsletter.
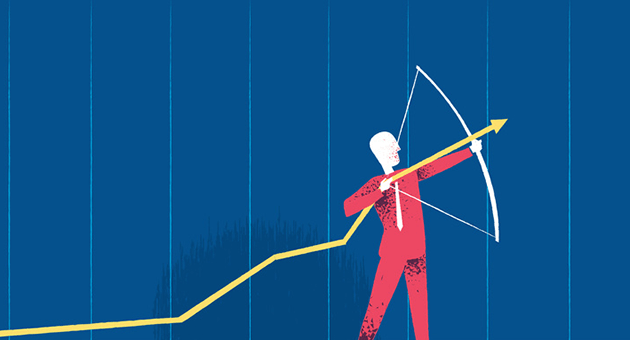
Para criar uma newsletter, podemos clicar em Newsletters -> Newsletters -> Adicionar.
Nós já vimos como fazer isso no tutorial anterior, não vamos repetir todos os passos para criar uma nova campanha neste guia.
O que vamos ver é como inserir um campo personalizado. Para fazer isso, vamos precisar de um campo de texto, como estes:

Apenas temos que usar o botão editar, que abrirá a edição do bloco em questão, veja a seguinte imagem:
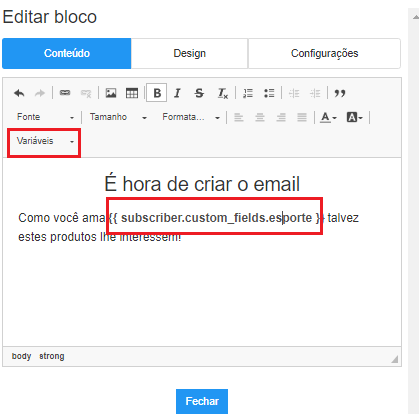
E em princípio, só temos as variáveis do sistema, e as variáveis que criamos não aparecerão nesta lista.
Mas podemos usar esse sistema para nos poupar um pouco de trabalho, podemos por exemplo inserir o campo nome do assinante, que irá inserir esta tag:
{{ subscriber.name }}
E a partir daí podemos modificá-lo:
{{ subscriber.custom_fields.esporte }}
Aqui, temos três pontos-chave:
- Esta é uma variável de assinante (subscriber)
- É um campo personalizado(custom_fields)
- E o campo em questão (esporte)
Então, no editor, vamos usar este campo:
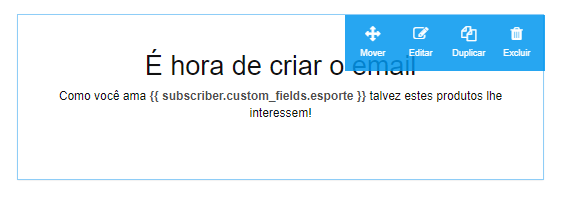
E quando o email for enviado, o campo será substituído pelo valor para cada assinante:
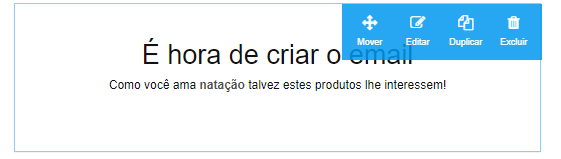
O processo é muito simples.
Para filtrar assinantes e criar segmentos, você deve clicar no menu Assinantes -> Segmentação:
Aqui vamos clicar em adicionar para criar uma nova segmentação.
Vamos ver os seguintes passos cuidadosamente.
Esta é a tela para criar um novo segmento.
A primeira coisa que faremos é nomear o novo segmento, por exemplo. “Contatos que praticam natação”.
O nome do segmento será usado mais tarde, mas é fundamental para identificar o segmento, por isso deve ser representativo o suficiente para que você possa encontrá-lo quando precisar usá-lo em suas campanhas de email marketing.
Agora vamos entender quais são as condições que podemos configurar.
No campo “os assinantes devem corresponder”, temos que selecionar entre:
1 Todos> todas as condições devem ser atendidas
2 Qualquer> pelo menos uma condição deve ser correspondida, qualquer uma delas
Isso está relacionado às condições que vamos selecionar mais tarde. Se vamos usar apenas uma condição isso não importa, mas se vamos usar várias, este campo será vital ao configurar um novo segmento.
O próximo ponto será selecionar o evento ou campo para o qual iremos aplicar o filtro:
Existem várias opções:
- Relacionadas ao assinante
- Aos emails
- Atividade do assinante
- E os campos personalizados
A operação será a mesma, não importa qual campo foi selecionado, mas as opções que estarão disponíveis depois podem variar. Por exemplo, se selecionamos a opção para trabalhar com um campo personalizado, depois veremos estas opções:
- Contém> o campo deve conter a string de texto que vamos escrever depois
- Não contém> não deve conter a string
- Igual > ao contrário de “contém” neste caso, a string deverá ser exatamente a mesma
- Não é igual a > a string não é exatamente igual
- Branco> ou estará em branco
Finalmente, basta preencher o campo com o valor que queremos:
Neste caso, vamos escrever “natação”, que é o valor que colocamos no campo personalizado, entre outros.
Bem, agora que temos tudo pronto, antes de avançarmos, podemos clicar no botão pré-visualizar que aparece à direita:
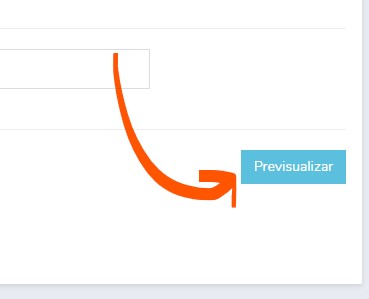
Esta ferramenta irá gerar uma lista de assinantes que atendem ao filtro que criamos, por exemplo:
►Agora temos que tomar uma decisão importante.
Temos que decidir se iremos criar:
- Um segmento
- Ou um grupo
Qual é a diferença entre essas duas opções?
Se escolhermos a opção para criar um grupo, o que faremos é criar um novo grupo com os contatos que correspondem aos critérios selecionados, no seu status atual.
O novo grupo conterá esses contatos, para sempre, mesmo que os valores sejam alterados no futuro.
No entanto, ao criar um segmento estamos criando um tipo de grupo “dinâmico” que conterá os contatos que correspondem aos critérios selecionados.
Mas
Se eu editar o contato e alterar o valor do esporte de karatê para futebol, esse contato deixará de pertencer ao segmento.
Desse modo, em um segmento, sempre temos os contatos que correspondem aos critérios selecionados, atualizados em tempo real.
► ► Isto significa que o segmento estará sempre atualizado e sempre que um assinante for atualizado, o software irá atualizar o segmento, adicionando ou removendo emails de um segmento conforme as configurações que você selecionou ao criá-lo.
►► Enquanto em um grupo, temos os contatos que correspondiam as condições no momento da criação do grupo.
Eu vou criar um segmento, e vamos vê-lo na lista assim:
E então, quando formos enviar a newsletter:
Agora só temos que escolher a opção segmento e poderemos selecionar o segmento que criamos.
Tão simples como isto.
Em suma
Nós vimos neste post como criar campos personalizados, como usá-los na newsletter e como filtrar os assinantes pelo dito campos e criar segmentos que poderemos usar em nossas campanhas de email marketing.
É uma funcionalidade muito poderosa que irá ajudá-lo a gerenciar melhor sua lista de email e obter melhores resultados.