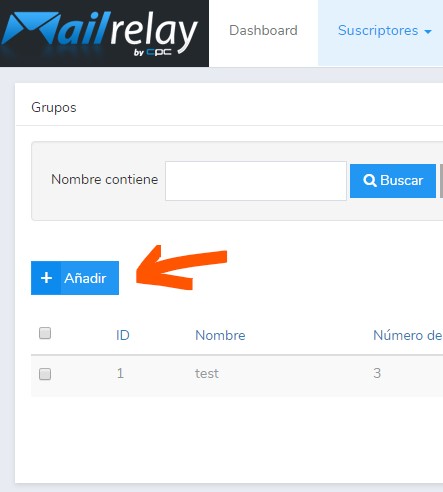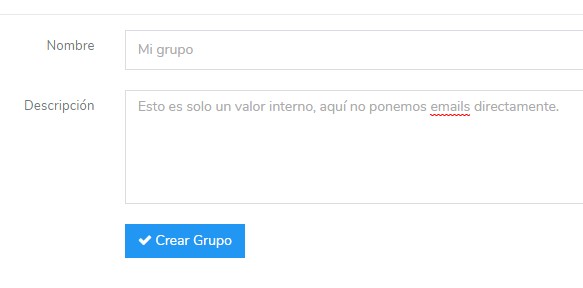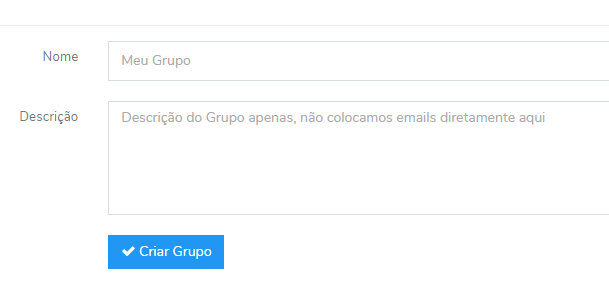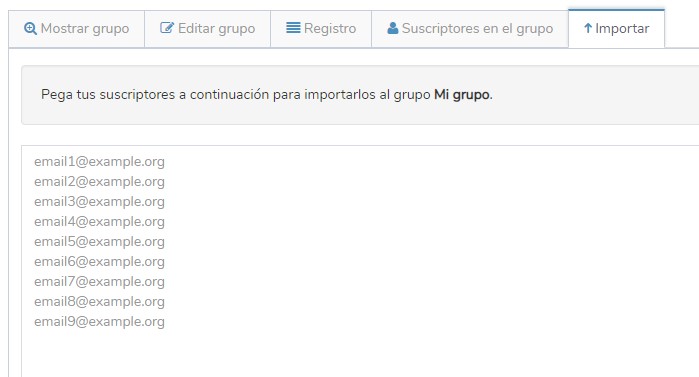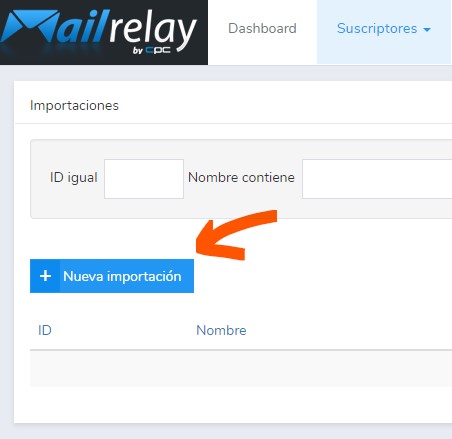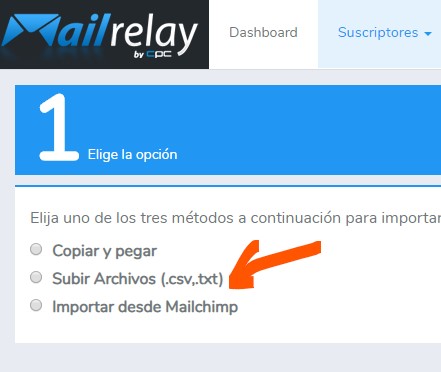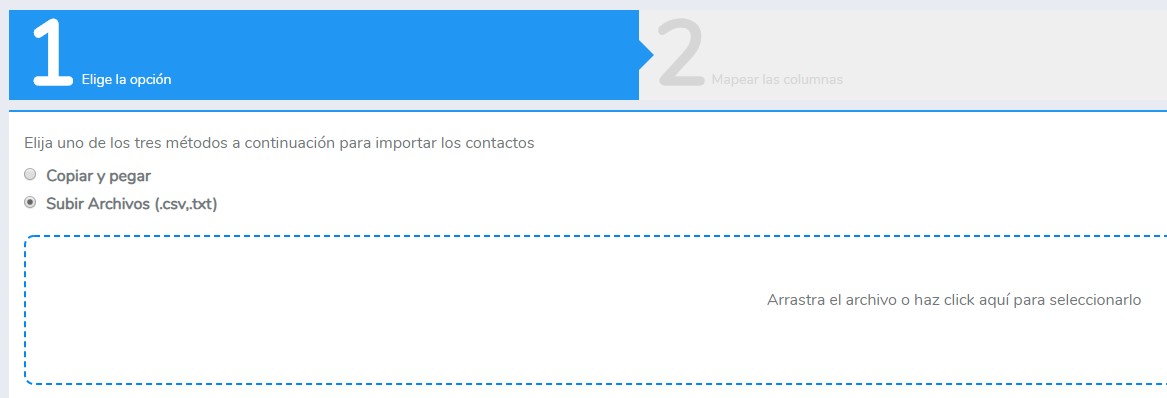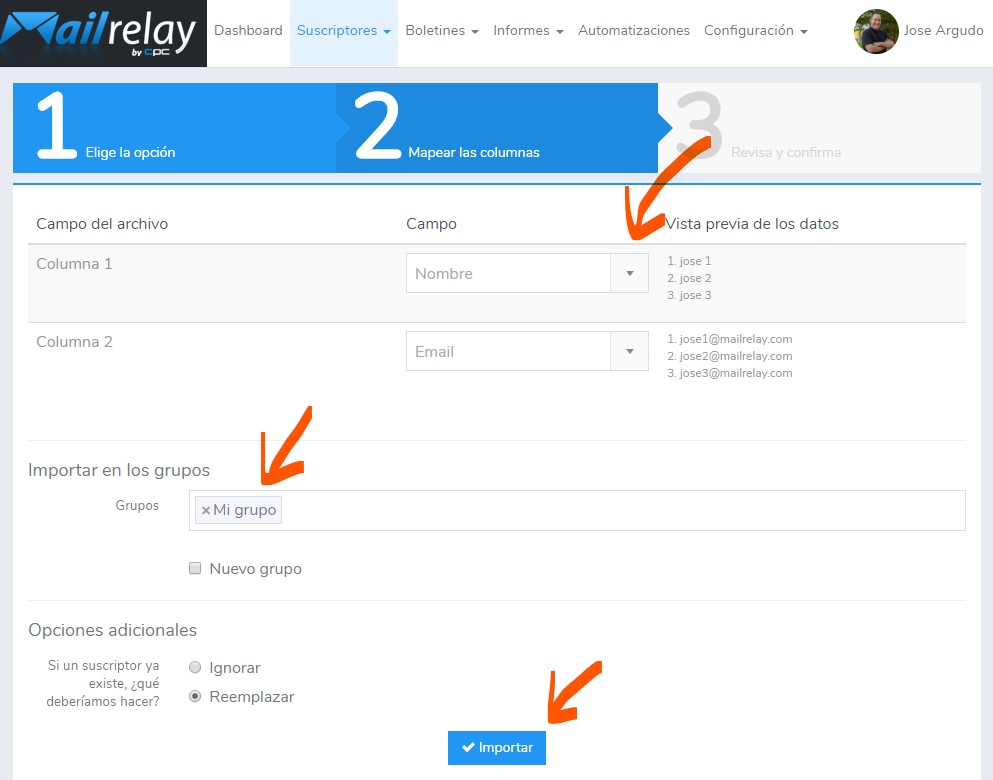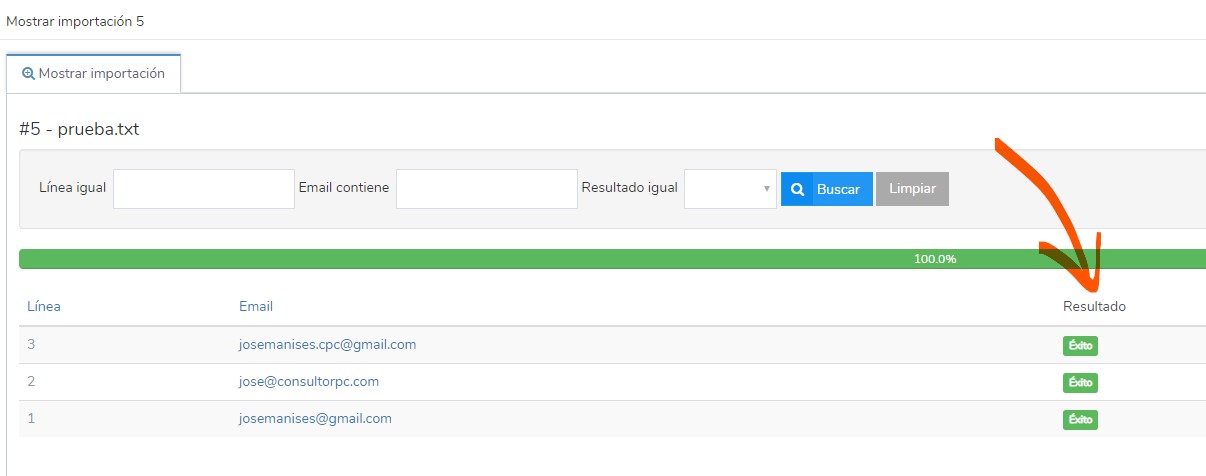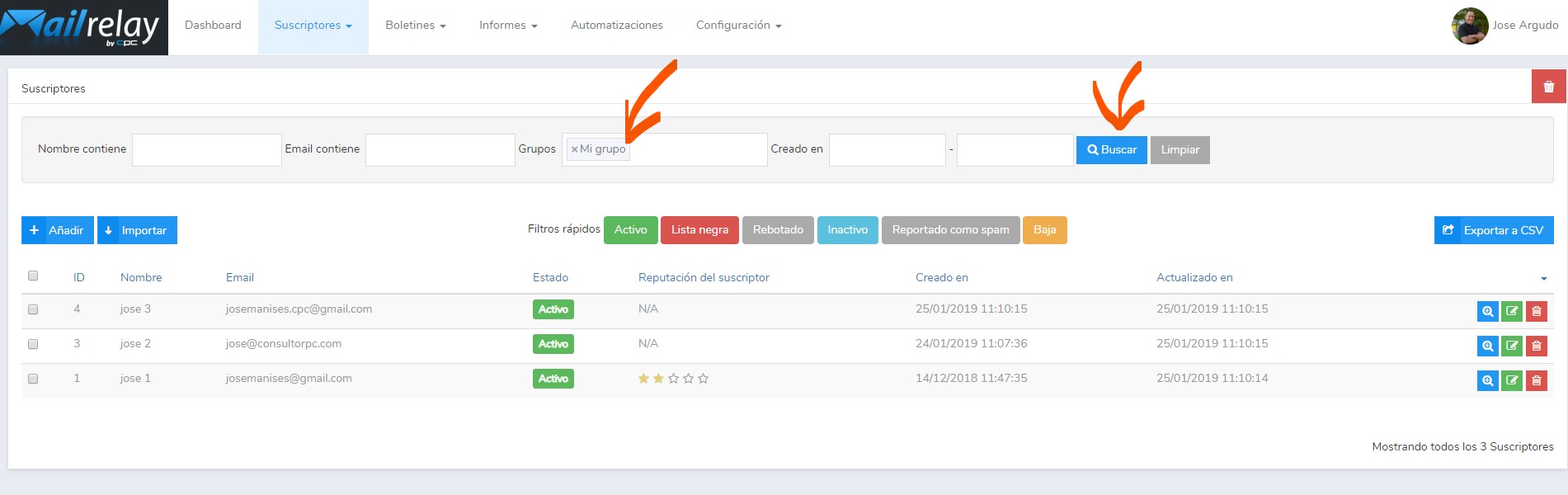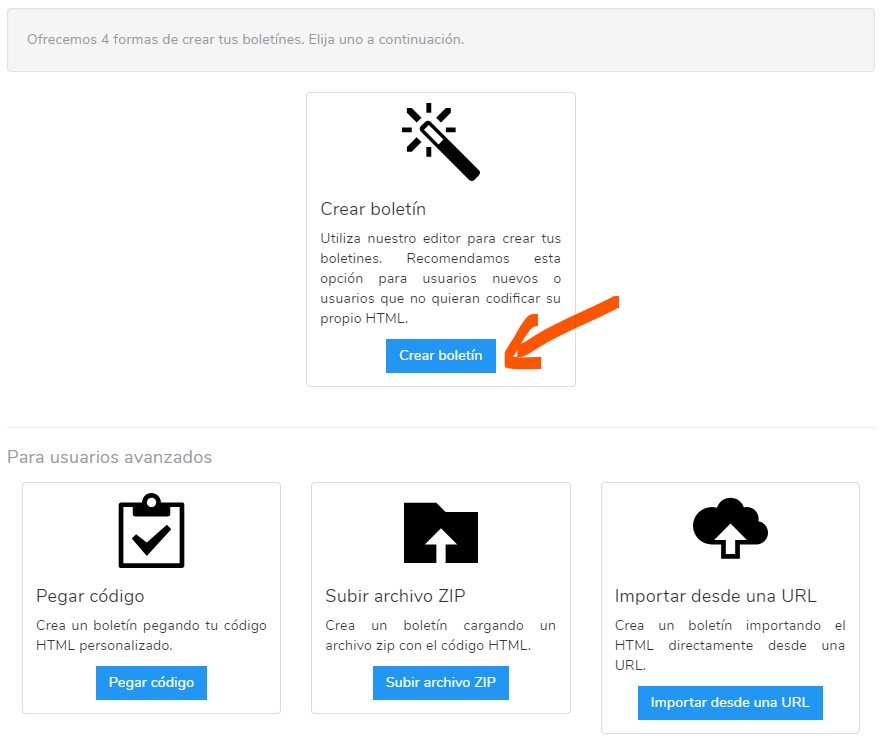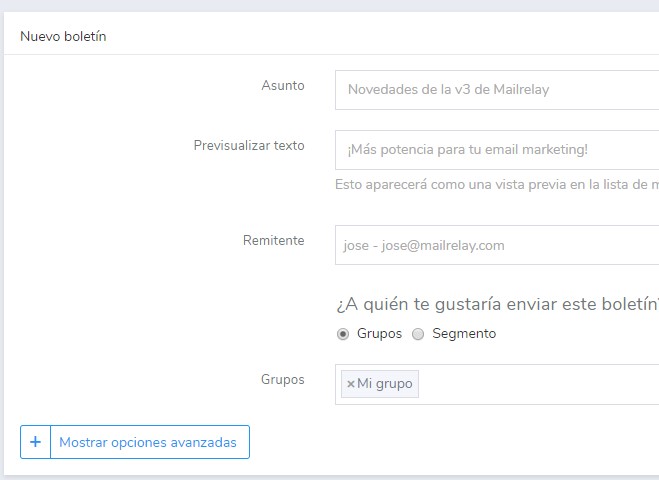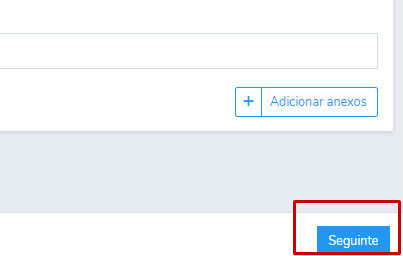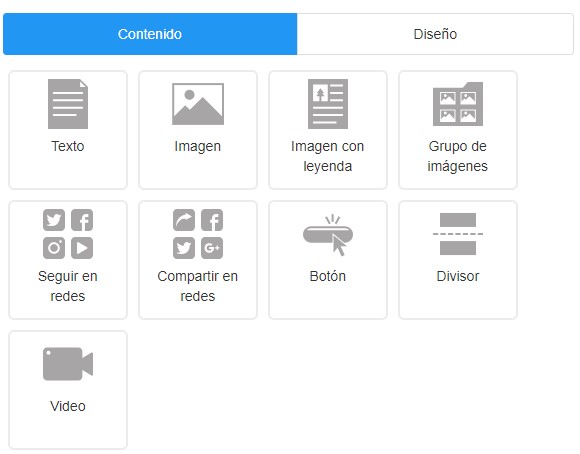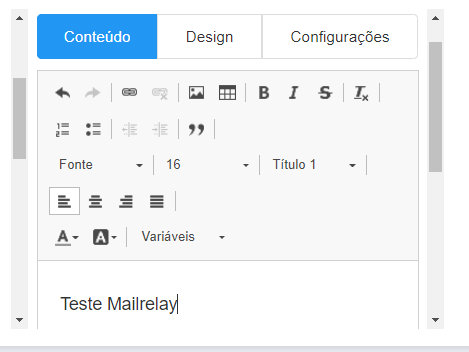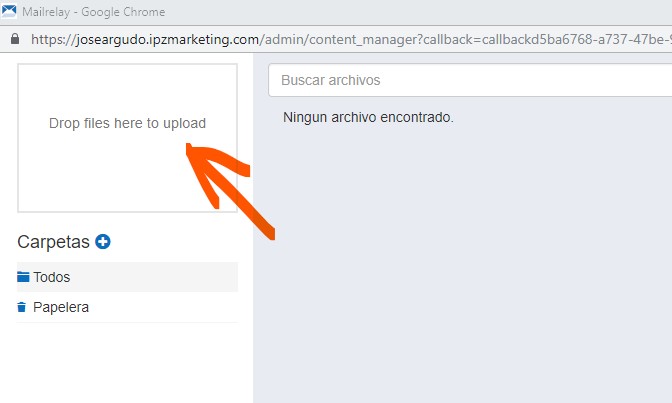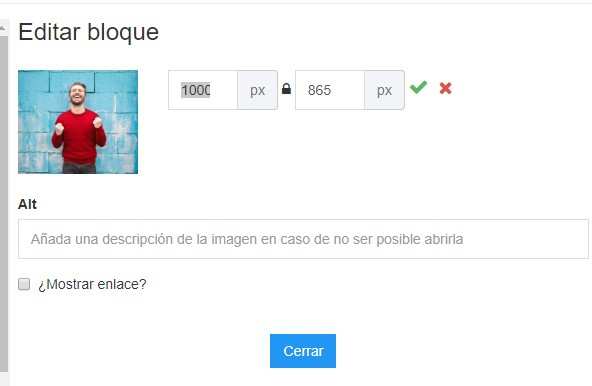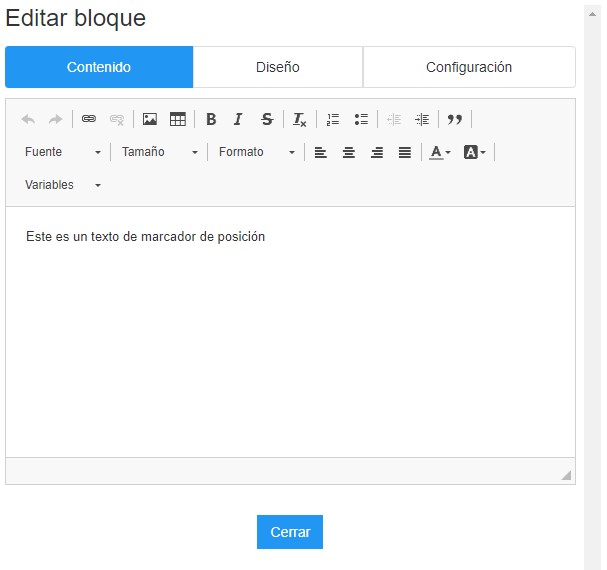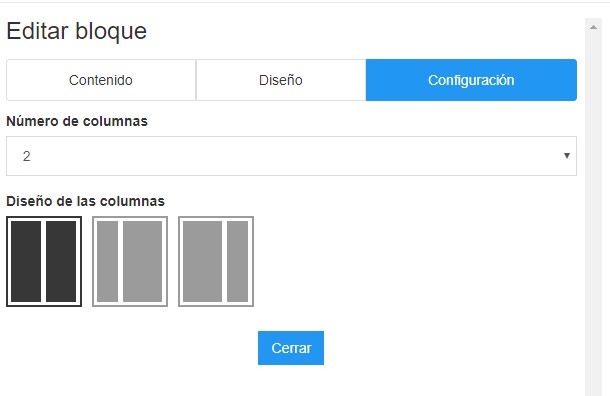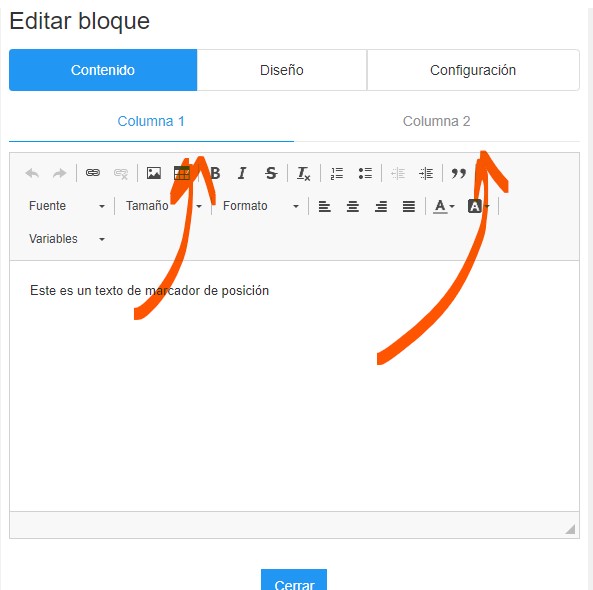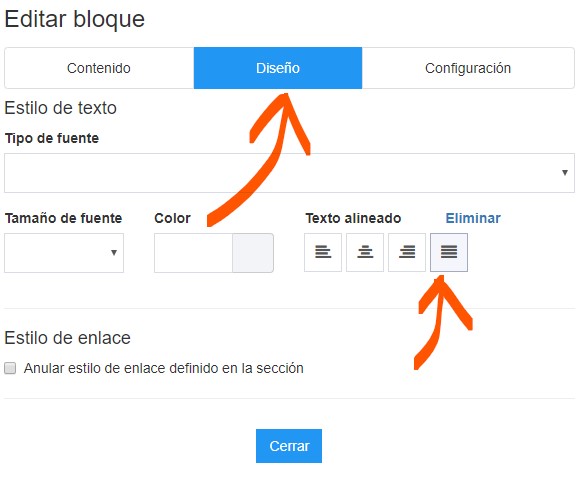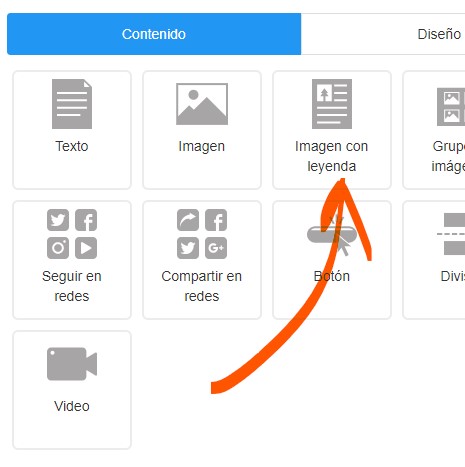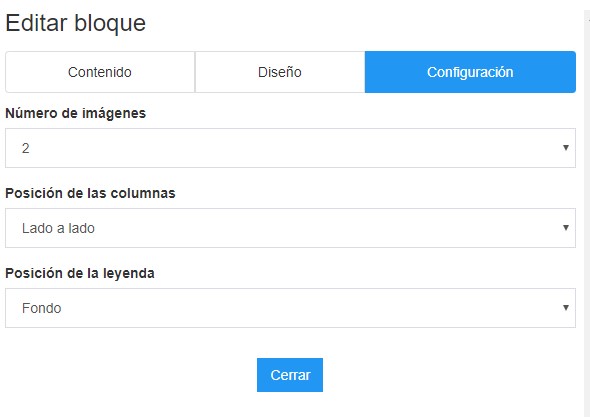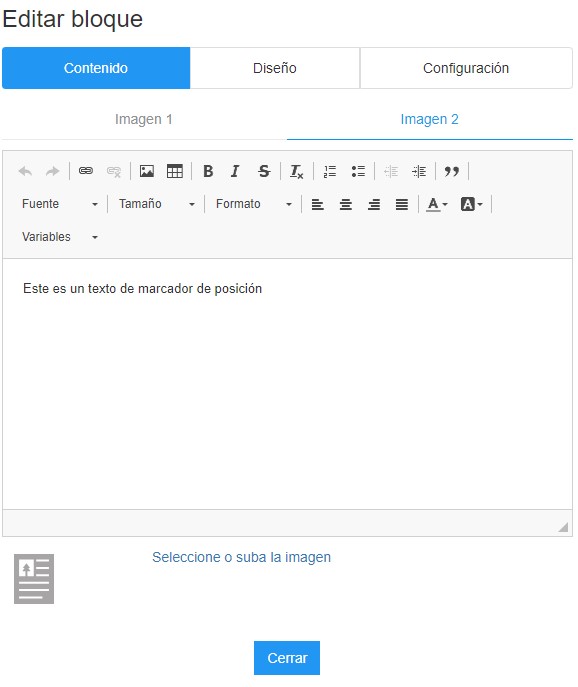Neste primeiro post / guia da versão 3 da Mailrelay veremos os primeiros passos para enviar uma newsletter através deste software de email marketing.
Mais tarde, em posts futuros, veremos funcionalidades concretas e novos recursos avançados desta versão.
Como sempre, não se preocupe, pois você pode contar com a nossa equipe de suporte para ajudar você sempre que você precisar.
Se você nunca usou a Mailrelay ou se veio da versão anterior, este é o melhor lugar para conhecer e aprender como usar este novo software de email marketing.
Não se preocupe!
Há algo que não mudou.
► Continuamos oferecendo a conta gratuita com a qual você pode enviar até 80.000 e-mails por mês para até 20.000 assinantes.
No entanto, agora você poderá fazer isso com uma ferramenta atualizada e com novos recursos que ajudarão você a melhorar os resultados das suas campanhas de email marketing.
Vamos começar?
· O painel principal
Vamos dar uma olhada, preste atenção na seguinte imagem:
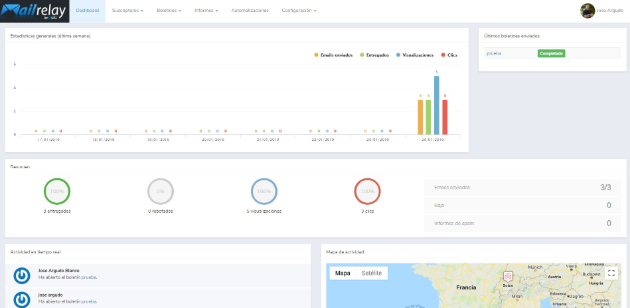
Esta é uma visão geral do novo painel, com todas as opções que irão permitir-lhe gerenciar sua conta e ver um breve resumo das suas últimas campanhas. Você verá as últimas newsletters que você enviou, número de emails, visualizações, cliques e muito mais.
Você poderá ver até mesmo informações sobre quais assinantes realizaram ações recentemente e sua localização.
Você poderá encontrar o menu principal no topo. Este menu é mais acessível, porque você não precisará ficar rolando o cursos todo o tempo.
Vamos ver as opções disponíveis:
Da esquerda para a direita:
- Dashboard> permite retornar a esta tela sempre que você quiser
- Assinantes> lista de todos os seus assinantes, gestão de grupos e segmentos, importar assinantes, criar formulários de assinatura, campos personalizados
- Newsletters> criação e gestão de newsletters, newsletters RSS e testes A/B. Aqui você também encontrará o gerenciamento de remetentes
- Relatórios> onde você pode ver as estatísticas das suas newsletters, automações e do seu pacote
- Automação> gerenciamento de automação
- Configuração> menu com várias opções para gerenciar vários aspectos da sua conta
Tentamos agrupar os menus da maneira mais coerente possível, se você estava usando a versão anterior da Mailrelay, talvez você demore um tempo para se habituar com o novo layout, mas logo você verá que seu uso é muito mais amigável.
Mas ei, vamos continuar.
Como este é um tutorial prático, vamos passo a passo até que você possa enviar sua newsletter.
O próximo passo seria importar nossos assinantes.
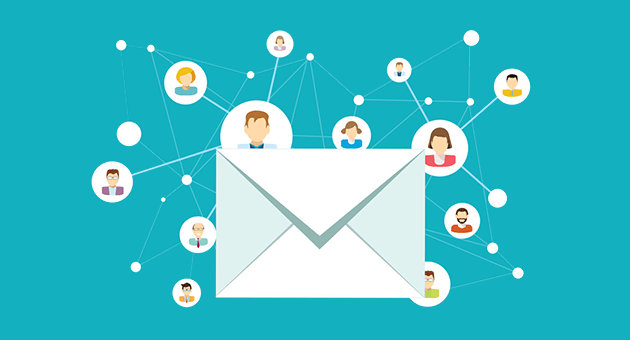
· Importação de contatos, lista de assinantes
A primeira coisa que temos que fazer é criar o “local” para onde vamos importar os nossos contatos.
Não podemos importar sem definir para onde eles serão importados.
Nesta versão, temos duas opções bem diferenciadas:
- Grupos> a mesma função de sempre. Ao importar seus assinantes aqui, quando você criar uma newsletter você irá escolher o grupo. Ao enviar seu email, a mensagem será enviada para todos os assinantes cadastrados neste grupo.
- Segmentos> os segmentos são contatos que cumprem com uma condição pré-determinada. Os segmentos são dinâmicos, então o número de assinantes em um segmento será variável.
Como o objetivo deste tutorial é ver os aspectos mais básicos para que você possa começar a trabalhar e enviar e-mails, vamos criar um grupo.
Então, vamos clicar no menu assinantes -> Grupos.
Nesta tela, temos que clicar no botão adicionar, para criar um novo grupo.
Criar um grupo é muito simples, você só precisará preencher dois valores:
- Nome
- Descrição
Você só precisará nomear o grupo e clicar em criar grupo.
A descrição é apenas um valor interno, para que possamos organizar nossa lista de contatos.
Depois de clicar em criar um grupo, veremos esta tela:
É um pequeno resumo dos valores configurados, mas inclui um atalho, que podemos usar se quisermos importar contatos rapidamente (apenas o email), podemos clicar neste botão, o que nos levará a uma tela onde podemos colar nossos contatos.
É uma opção rápida se quisermos incluir apenas o e-mail dos nossos contatos, sem nomes ou outros campos.
Nós não vamos usar esta opção neste tutorial, pois queremos importar uma lista de emails com outros campos.
► Assinantes -> Importações
Agora vamos importar uma nova lista de emails clicando no botão nova importação:
Na próxima tela, veremos as opções de importação disponíveis. Para este artigo, vamos usar a opção para importar um CSV, ou arquivo de texto, porque eu considero ser a mais usual, pois permitirá importar uma lista de emails com mais campos e enviar newsletters personalizadas.
Vamos ver as opções:
- Copiar e colar> essa opção é a mesma que vimos antes e não usaremos neste tutorial, embora possa ser uma opção útil.
- Importar arquivos> importar de um arquivo txt ou CSV, essa é a opção que usaremos hoje.
- Importar da Mailchimp> Esta opção está muito clara.
Ao marcar a opção, aparece uma caixa onde podemos arrastar o arquivo que queremos importar:
► Formato do arquivo que será importado
Você pode importar um arquivo CSV ou TXT (ele também deve ser separado por vírgulas). Neste caso, vamos usar um arquivo TXT que terá este formato:
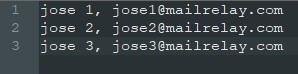
Como você pode ver, nós temos:
- Uma linha para cada contato
- Nome
- Separados por uma vírgula
Poderíamos importar mais valores, usando o mesmo princípio de separá-los por vírgulas, por exemplo:
nome,email,cidade,endereço
Na verdade, não importa muito o número de campos do arquivo, desde que sejam separados por vírgula, com um único contato por linha.
Bem, depois de criar esse arquivo, podemos arrastá-lo na caixa de importação “Arraste o arquivo“.
Você também pode clicar para procurar o arquivo no seu computador.
► Valores da importação
Depois que o arquivo for enviado, veremos uma tela semelhante a esta:
Não se preocupe ao ver tantas opções, será bem fácil configurar esta tela para concluir a importação do arquivo. Você estará enviando sua newsletter em mais alguns minutos.
Vamos ver os pontos principais:
- Campos e colunas. Teremos que coincidir os campos com as colunas do arquivo. Para isso, vamos usar o drop-down. Por favor observe que podemos pré-visualizar os dados para confirmar que as colunas serão importadas nos campos corretos. Neste caso, precisamos selecionar a coluna nome e correspondê-la ao campo nome e emparelhar o campo email com a coluna emails.
- Importar nos grupos. Aqui vamos escolher o grupo para o qual queremos importar os contatos, basta clicar e selecionar (note que há também uma opção para criá-lo neste momento)
- Opções adicionais. Finalmente podemos escolher o que fazer com os assinantes existentes. Podemos ignorá-los (se você marcar esta opção os contatos existentes não serão importados) ou podemos marcar para sobrescrever estes emails.
Agora só precisamos clicar em Importar, para que o sistema comece a salvar sua lista de emails na sua conta.
Quando a importação de contatos estiver concluída, veremos um breve resumo, mais ou menos assim:
Com a lista de emails importados, e o resultado, com informações para revisar se ocorreu um erro ou problema durante a importação.
Já importamos os contatos.
► Como podemos ver os contatos importados?
Muito fácil, iremos ao menu Assinantes – assinantes:
Nós faremos duas coisas:
- Na caixa de grupo, temos que selecionar o grupo que desejamos visualizar
- E depois vamos clicar em buscar
Então, na lista, veremos apenas os assinantes que pertencem a este grupo.
O processo de importação é muito simples, se você seguir estes passos, sua lista de emails estará disponível no seu painel.
Vamos ir ao próximo passo?
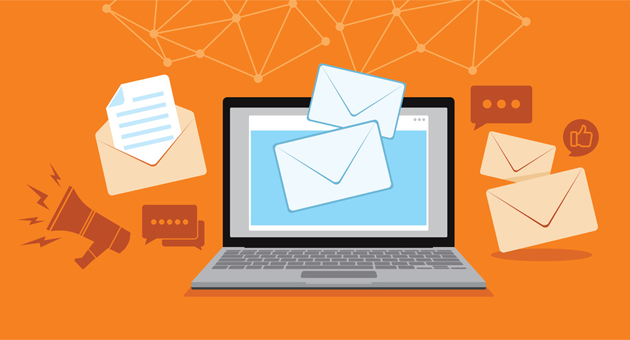
Esta versão da Mailrelay inclui várias opções para criar suas newsletters, podemos vê-las no menu Newsletters -> Newsletters.
Aqui, se você clicar no botão Adicionar como nos menus anteriores, você verá uma tela como esta:
Aqui temos quatro opções de edição de newsletters:
- Criar uma newsletter. Com essa opção, usaremos o editor drag & drop para criar nossa newsletter com facilidade e rapidez
- Colar código. Se tivermos um design de newsletter em html, podemos importá-la usando um editor clássico
- Importar arquivo zip. Funciona da mesma forma que a opção anterior, mas importando diretamente do seu computador
- Importar de uma URL. Outra função semelhante, desta vez para importar uma newsletter através de uma URL. Importante: páginas web muitas vezes são criadas usando CSS, Javascript externo, menus, etc. o que significa que não serão importadas corretamente, ou não serão enviadas bem como um email. Não importe a URL de um site ao criar uma newsletter.
Vamos escolher a opção de criar uma newsletter, e a primeira coisa que temos que fazer é preencher esta tela:
A informação é bem simples:
- Assunto: O assunto do nosso e-mail, ou título da mensagem, é o que nossos assinantes irão ver quando receberem nossa newsletter em seu cliente de e mail.
- Visualizar texto. É o texto do pré-cabeçalho, um pequeno texto que aparece após o assunto em alguns clientes de e-mail.
- Remetente. Aqui temos que selecionar o email do remetente que queremos usar. Por padrão, podemos escolher o e-mail com o qual criamos a conta.
- Grupos. É neste ponto que iremos selecionar o grupo que criamos anteriormente.
Quando tivermos tudo pronto, clicaremos no botão Seguinte no canto inferior direito.
Agora, seremos direcionados para uma tela onde podemos selecionar um modelo de base:
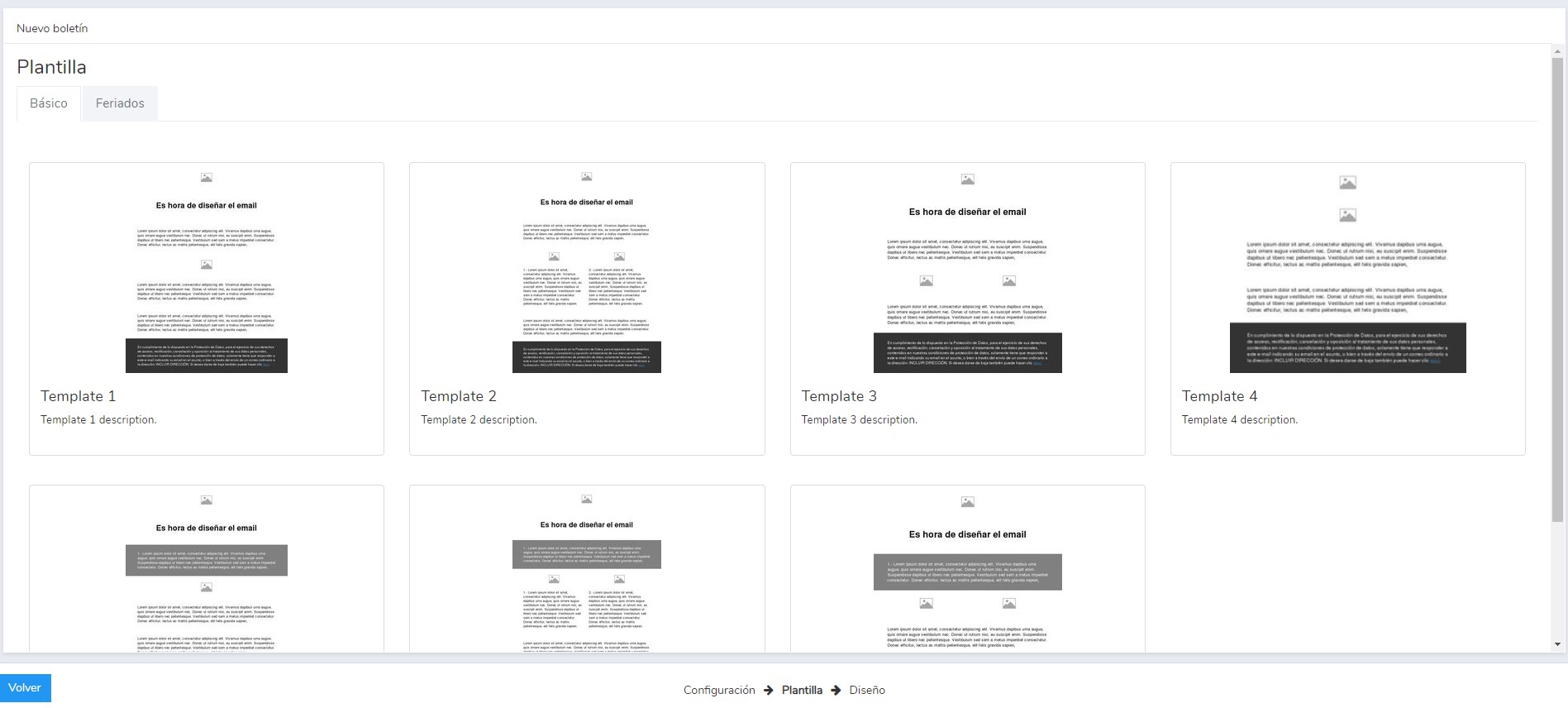
Podemos escolher o que queremos e clicar novamente em Seguinte.
Não se preocupe, você não precisa pensar muito sobre qual modelo escolher, porque mais tarde você poderá alterar tudo o que você desejar usando o editor online.
Nesse ponto, escolha qualquer modelo para continuar.
Este editor é muito simples de usar, temos dois espaços bem diferenciados, à esquerda podemos visualizar o template:
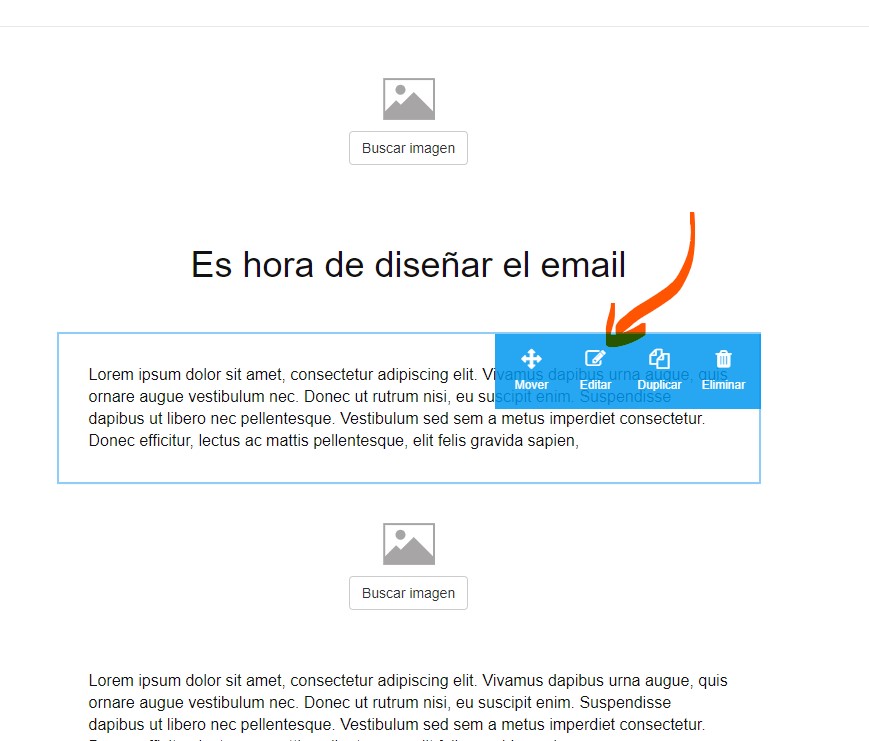
Se você passar o cursor por cima de qualquer elemento, você verá um menu flutuante sobreposto que irá permitir-lhe:
- Mover o elemento
- Editá-lo
- Duplicá-lo
- Ou excluí-lo
Nas imagens, você também verá a opção “Buscar imagem”, para substituir a imagem padrão por uma arquivo do seu computador.
Bem, isso é o que vemos à esquerda, e à direita veremos esta tela:
Podemos arrastar esses elementos para a esquerda para criar elementos de uma maneira fácil:
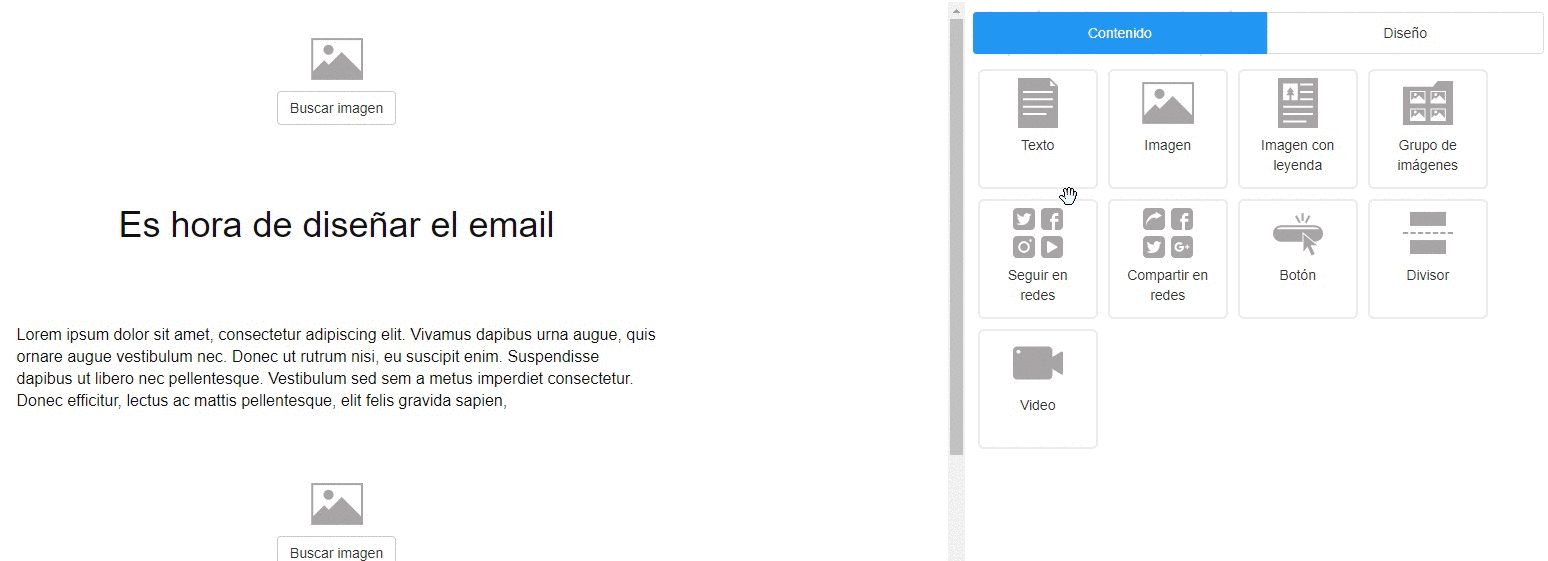
Temos as seguintes opções para editar uma newsletter:
- Texto. Para inserir uma caixa de texto, onde você pode escrever, inserir links e todas as informações escritas da sua newsletter
- Imagem. Permite inserir uma imagem
- Imagem com legenda. Você pode usar esta opção para adicionar uma imagem com texto descritivo.
- Grupo de imagens. Para inserir mais de uma imagem em sua campanha
- botões de redes sociais
- divisor
- e vídeo
Com essas opções, criar uma newsletter será muito mais fácil e rápido do que antes.
É muito fácil, se já tivermos um elemento de imagem, basta clicar no botão Buscar imagem. Se não temos um elemento de imagem, primeiro temos que arrastar um elemento de tipo de imagem para a área de edição.
Quando você clicar em buscar imagem, você verá uma tela como esta:
Você pode ver a caixa com a frase “Drop files here to upload”?
Aqui podemos clicar e escolher uma imagem no nosso computador, ou arrastar a imagem, para visualizá-la imediatamente:
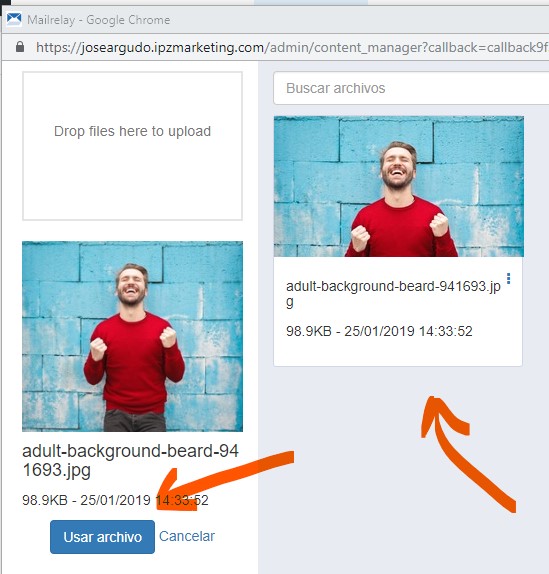
Feito isso, basta clicar na imagem que queremos usar no lado esquerdo, selecionando depois a opção “Usar arquivo”, para inserir a imagem no editor:
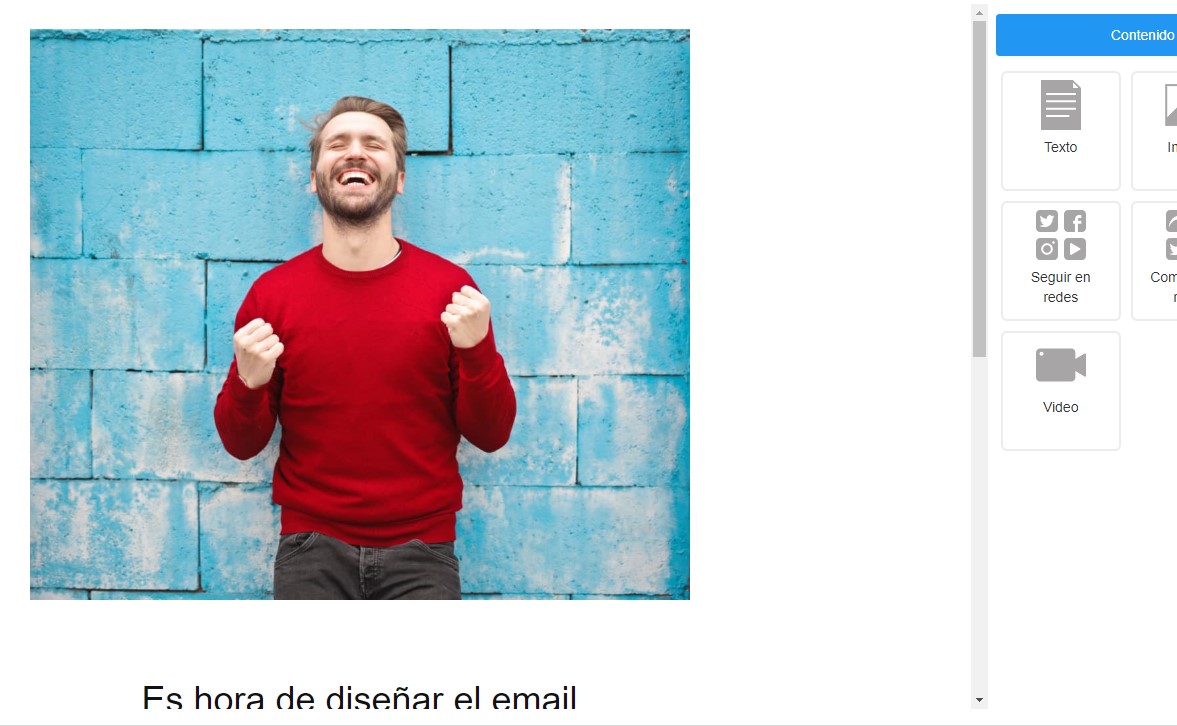
O que acontece é que talvez seja muito grande. Bem, não há problema. Podemos redimensionar a imagem facilmente.
► Redimensionar a imagem para se ajustar ao design do seu email
Se a imagem for muito grande, podemos reduzi-la (também podemos expandi-la, mas certamente perderia definição).
Para fazer isso, basta passar o mouse sobre a imagem e clicar em editar:
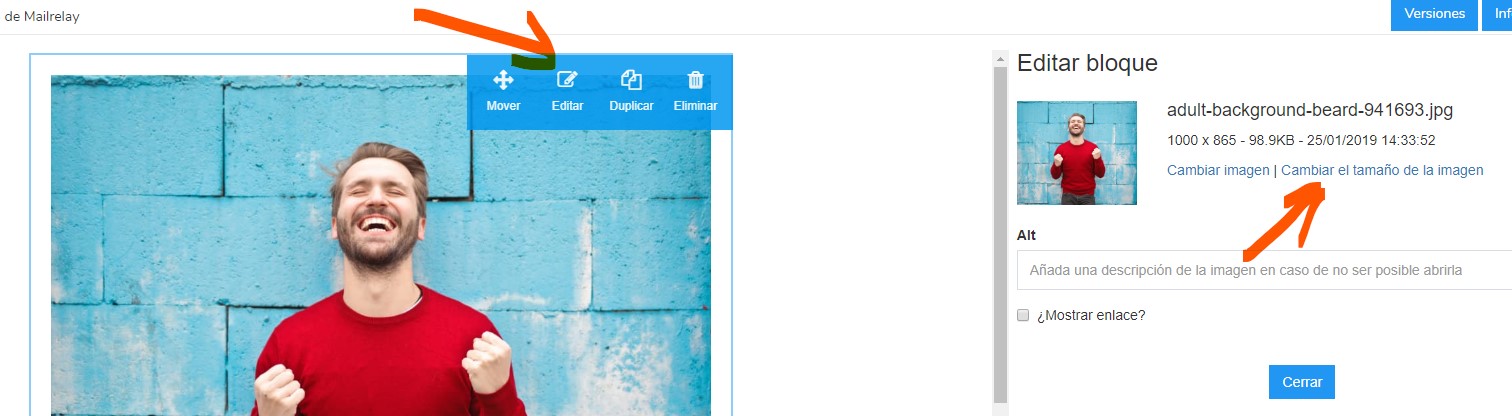
Quando editamos uma imagem, à direita, podemos ver suas propriedades.
Você verá que existe um link para alterar o tamanho da imagem, temos que clicar nesse link.
Esta opção permitirá inserir as dimensões da imagem, com campos para largura e altura. Tenha em mente que:
- Se você quiser que a relação entre largura e altura seja mantida, deixe o ícone com um cadeado marcado
- Após alterar as dimensões corretamente, clique no ícone verde para validar as alterações.
E a imagem será ajustada ao tamanho selecionado:
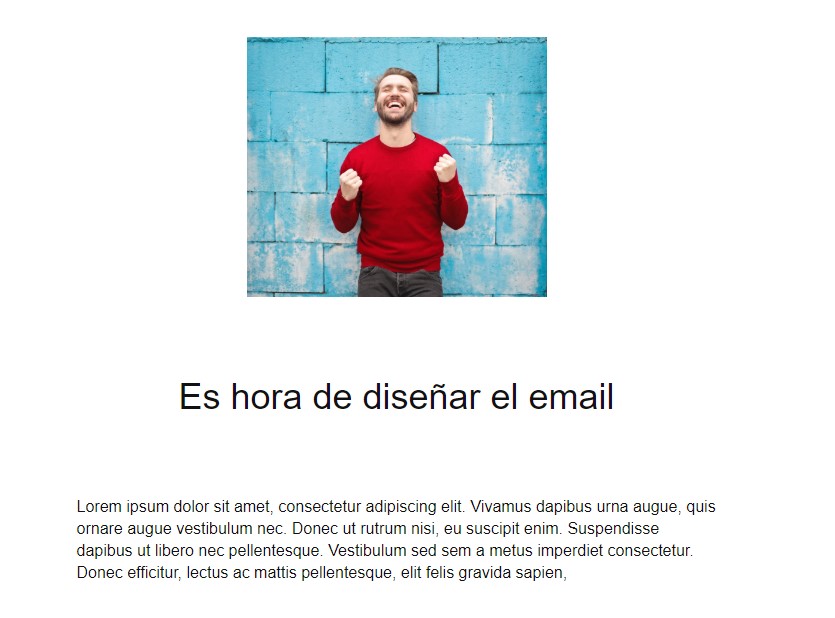
Com isso mais ou menos você pode trabalhar com as imagens da sua newsletter. Você pode testar para conhecer todas as opções do nosso novo editor online.
Agora vamos ver como usar os blocos de texto:
► Blocos de texto
Blocos de texto funcionam como imagens, você só precisa arrastar o bloco em questão para a área em que você deseja colocá-lo.
O interessante será as opções de edição que temos, vamos ver algumas delas.
Lembre-se, depois de arrastar o bloco de texto, basta clicar em “Editar“:
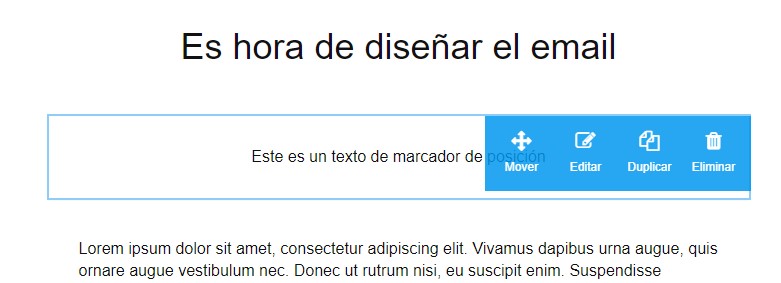
Quando você clicar em editar, um painel como este será exibido à direita:
Como você pode ver, temos três opções:
- Conteúdo. Este será o conteúdo de texto do bloco
- Design. Valores como tipo de fonte, tamanho, alinhamento etc.
- Configuração. Número de colunas
Por exemplo, imagine que queremos criar um texto dividido em duas colunas iguais, poderíamos fazer assim:
Basicamente o que temos a fazer é:
- Clicar em configurações
- Em seguida, na lista suspensa, escolha o número de colunas que você deseja (1 ou 2)
- Escolha o design das colunas, para que elas sejam iguais ou para criar colunas de tamanhos diferentes.
Ao fazer isso, se voltarmos agora para a guia “Conteúdo”, veremos o seguinte:
Agora temos duas guias no editor, uma para cada coluna. Clicando em cada uma delas podemos editar e inserir texto na guia correspondente.
É muito fácil, você só precisa fazer alguns testes para aprender a usar este novo editor.
Por exemplo, podemos criar um texto que poderemos editar mais tarde:

Se quisermos criar um texto justificado, podemos editar o bloco na guia “design“:
Nesta guia você terá várias opções para alterar a aparência dos textos.
Mas e se quisermos criar uma newsletter com texto e imagem?
► Blocos de texto e imagem
Isso também é possível e muito fácil.
Podemos usar o bloco de imagem com legenda:
Para começar, basta arrastar esse bloco para onde quisermos posicioná-lo.
Vamos escolher as seguintes opções, como exemplo:
- Número de imagens. Neste caso, escolhemos duas imagens
- Posição das colunas. Podemos tê-las lado a lado ou uma em cima da outra
- Posição da legenda. Aqui, podemos configurar à posição do texto, acima ou abaixo da imagem.
Depois de configurar o layout, teremos uma newsletter com texto e imagem:
Aqui podemos inserir o texto e selecionar a imagem da mesma maneira como fizemos antes.
No final, teremos um design mais ou menos assim:
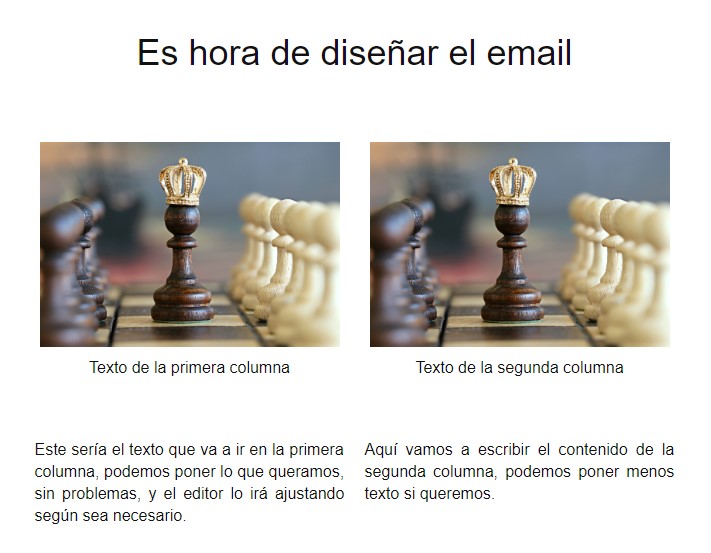
É muito fácil criar uma newsletter usando o nosso novo editor online, certo?
Para este tutorial de iniciação, veremos apenas mais duas configurações para criar uma newsletter.
► Adicionando o nome do contato
Quando importamos nossa lista de emails, incluímos o nome dos assinantes, então gora seria interessante aprender a adicionar o nome dos contatos em nossos emails.
É muito fácil.
Vamos editar o bloco de texto onde queremos incluir o nome, posicionar o cursor do mouse onde queremos adicionar o nome e usar o dropdown “Variáveis.” Agora, temos que buscar a seção “Assinante” e escolher a opção “Nome”.
Se você seguir estes passos corretamente, a tag será adicionada no seu texto:
E quando você enviar a newsletter, esta variável será substituída pelo nome do contato em questão.
► Adicionando o link de cancelamento
Como no caso anterior, vamos usar o editor, mas neste caso, temos que selecionar uma variável de cancelamento:
Você poderá encontrar várias opções de cancelamento:
- URL de cancelamento normal. Quando o assinante clicar, ele será removido imediatamente
- URL de cancelamento com confirmação por email. Quando o assinante clicar neste link, o sistema irá enviar-lhe um email com um link de confirmação. Apenas depois de clicar neste link enviado por email, este assinante será removido da sua lista de emails.
- URL de cancelamento de grupo. Apenas irá remover o assinante do grupo, se ele estiver inscrito em outros grupos, poderá receber newsletters enviadas para estes grupos.
Se você clicar nessa opção, verá que ela insere uma tag como esta no editor:
{{ unsubscribe_url }}
Então o que temos a fazer é selecionar com o mouse o texto que queremos converter em um link e clicar no ícone de link:
Nosso link de cancelamento está quase pronto, agora o que vamos fazer é configurar as opções exibidas no popup:
Valores importantes:
- Protocolo. Marque a opção outro
- 2 URL. O código da variável para gerar o link de cancelamento.
E é isso. Agora que temos a newsletter pronta, podemos salvar nosso trabalho clicando no botão do canto inferior direito:
Bem, terminamos de configurar o modelo de newsletter.
Não se preocupe, nos próximos tutoriais veremos algumas das opções mais avançadas deste novo editor de newsletters.
Para este tutorial básico, nós vamos enviar uma newsletter.

Vamos entrar na última parte do tutorial, para aprender a enviar a newsletter que criamos.
Esta parte vai ser muito simples, você verá. Primeiro vamos voltar ao menu Newsletters -> newsletters, aqui veremos uma lista de todas as newsletters criadas:
Esta é a tela que nos interessa, verifique à direita:
Você verá, para cada linha, uma série de ícones como estes:
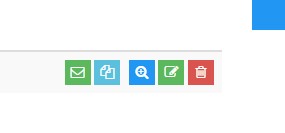
Vamos ver para que servem, da esquerda para a direita:
- Enviar newsletter
- Duplicar
- Exibir (para visualizar a newsletter)
- Editar
- Excluir
Neste caso, usaremos o primeiro ícone/botão. Clicando nele, vamos ver uma tela como esta:
Vamos rever alguns aspectos importantes dessa tela.
A primeira coisa que podemos ver são algumas mensagens de erro e dicas.
Neste caso, o sistema está nos informando de algumas configurações que melhorariam nossa taxa de entrega, como:
- SPF
- DKIM
- domínio personalizado
Se você clicar nos links, você verá como adicionar essas configurações.
Bem, depois, um pouco mais abaixo, temos mais duas opções:
- Enviar newsletter para um grupo ou segmento. Podemos usar esta opção para enviar a newsletter para o grupo com nossa lista de emails.
- Enviar uma newsletter de teste. Desta forma, podemos enviar email de teste para uma conta pessoal, para ver como a newsletter será exibida em nosso cliente de email.
Já estamos quase no final, mas ainda podemos:
- Agendar o envio para uma data específica
- Enviar uma newsletter imediatamente
Bem, já enviamos nossa mensagem.
O último ponto deste tutorial é:

· Analisar as estatísticas
Quando queremos ver os resultados e estatísticas da nossa newsletter, o que temos a fazer é ir ao menu Relatórios –> Newsletters enviadas.
Aqui vemos uma lista das newsletters enviadas:
Observe que o status indica “completado”, caso contrário, ele indicaria se está em processo ou qualquer erro possível.
Nesta tela, podemos ver um pequeno resumo dos e-mails enviados, visualizações e cliques. De qualquer maneira, se quisermos ver os detalhes da campanha, podemos clicar no assunto da newsletter e veremos uma tela com mais detalhes:
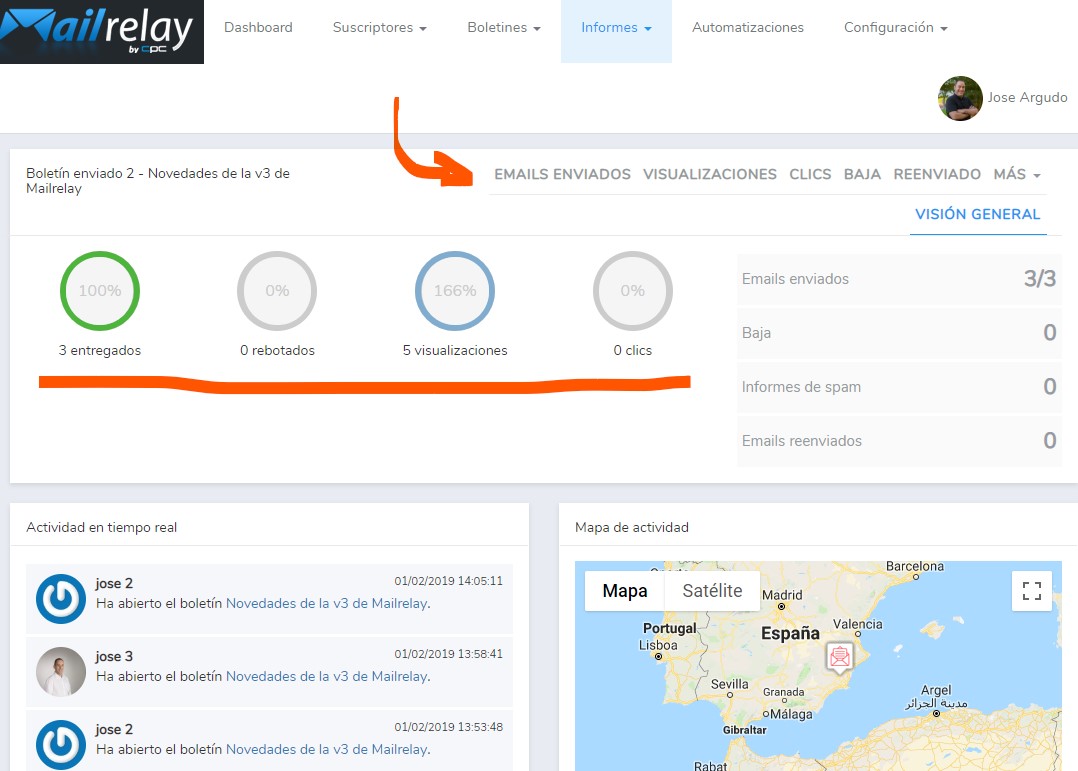
Você pode ver informações rápidas sobre:
- E-mails entregues, quantidade e porcentagem
- e-mails devolvidos
- visualizações e porcentagem (é possível que o mesmo assinante abra o email várias vezes)
- cliques e porcentagem
Este é um resumo rápido e geral.
Mas observe que temos mais menus, ao lado da seta:
- emails enviados
- visualizações
- cliques
- Cancelamento
- encaminhados
Nestes menus, temos muito mais informações, como os contatos que abriram, aqueles que clicaram, o mapa de cliques.
O certo é que são informações suficientes para criar um post completo, e é isso que faremos no futuro para não prolongar este artigo .
Eu acho que para um primeiro tutorial já vimos os aspectos mais importantes com informações sobre o que você pode fazer com sua nova conta da Mailrelay.
Esperamos que este tutorial ajude você com seus primeiros passos para trabalhar com email marketing!