
En este primer tutorial sobre la versión 3 de Mailrelay vamos a ver los primeros pasos con la aplicación para enviar tu newsletter.
Más tarde, en sucesivos posts veremos funcionalidades concretas y las nuevas y avanzadas funcionalidades de esta versión.
Como siempre, no te preocupes, ya que puedes contar con nuestro equipo de soporte para consultar cualquier duda que tengas.
Tanto si nunca has utilizado Mailrelay, como si vienes de la versión anterior, este es el mejor sitio donde conocer y aprender a utilizar esta nueva versión.
¡Ah, no me olvido!
Hay algo que no ha cambiado
► Seguimos ofreciendo la cuenta gratuita con la que puedes enviar hasta 80.000 emails al mes, y gestionar hasta 20.000 suscriptores, ¡date de alta ahora en Mailrelay!
Solo que ahora, podrás hacer esto con una herramienta actualizada y nuevas funciones que te ayudarán con tu servicio de email marketing.
¿Comenzamos?
- 1 · El dashboard principal
- 2 · Importación de nuestros contactos, lista de suscriptores
- 3 · Crear una newsletter con el editor drag & drop de Mailrelay
- 3.1 ► El editor drag & drop para crear newsletters
- 3.2 ► Insertar imágenes en la newsletter
- 3.3 ► Redimensionar la imagen para que se ajuste al diseño de tu newsletter
- 3.4 ► Bloques de texto en la newsletter
- 3.5 ► Bloques de texto e imagen
- 3.6 ► Añadiendo el nombre del contacto
- 3.7 ► Añadiendo el enlace de baja
- 3.8 ► Añadiendo versión web
- 4 · Añadir adjuntos con Mailrelay
- 5 · Enviar tu newsletter con Mailrelay
- 6 · Las estadísticas de envío de la newsletter
- 7 · Sin límite diario de envío, sin publicidad en tus newsletters, sin funcionalidades limitadas – la única cuenta gratuita de verdad
· El dashboard principal
Vamos a echar un vistazo, mira la siguiente imagen:
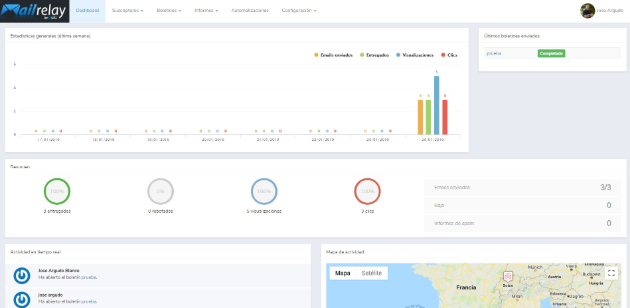
Este es un vistazo general, desde aquí puedes gestionar tu cuenta y ver un pequeño resumen de tus últimos envíos. Verás las últimas newsletters que se han enviado, volumen de emails, visualizaciones, clicks …
Incluso información sobre qué suscriptores han realizado acciones recientemente y sus ubicaciones.
El menú principal lo puedes encontrar en la parte superior. De esta forma es más accesible, y requiere de un número menor de desplazamientos por la pantalla.
Veamos las opciones que tenemos:

De izquierda a derecha:
- Dashboard > te permite volver a esta pantalla siempre que quieras
- Suscriptores > listado de todos tus suscriptores, gestión de grupos y segmentos, importar suscriptores, crear formularios de suscripción y campos personalizados
- Boletines > creación y gestión de boletines, boletines RSS y tests A/B. Aquí también encontrarás la gestión de remitentes
- Informes > donde puedes ver las estadísticas de tus boletines, autorespondedores
- Automatizaciones > gestión de las automatizaciones
- Configuración > gestión de diversos aspectos de tu cuenta
Hemos intentado agrupar los menús de la forma más coherente posible, si vienes de la versión anterior de Mailrelay quizá te lleve un tiempo habituarte, pero luego verás que te permite trabajar de forma más rápida y eficiente.
Pero bueno, vamos a seguir.
Como este es un tutorial práctico, vamos a ir paso a paso hasta que puedas enviar tu boletín.
El siguiente paso sería importar nuestros suscriptores.
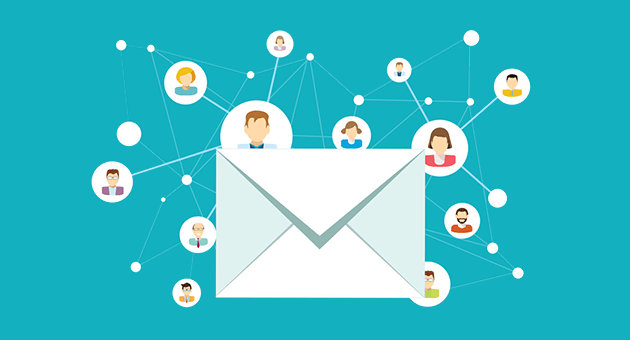
· Importación de nuestros contactos, lista de suscriptores
Lo primero que tenemos que hacer es crear la «ubicación» donde vamos a «subir» nuestros contactos.
Ya que no pueden quedar sueltos sin más.
Ahora, tenemos dos opciones bien diferenciadas:
- Grupos > la misma función de siempre. Importas tus suscriptores aquí, cuando prepares el boletín eliges el grupo, y al enviar le llega a los contactos que hay en el.
- Segmentos > los segmentos se diferencia porque los contactos que hay en ellos deben cumplir una condición. Los segmentos son dinámicos, por lo que su número de suscriptores es variable.
Como el objetivo de este tutorial es ver algo básico con lo que puedas empezar a trabajar y enviar emails vamos a ir por la opción de grupos.
Así que iremos al menú «suscriptores» – «grupos».
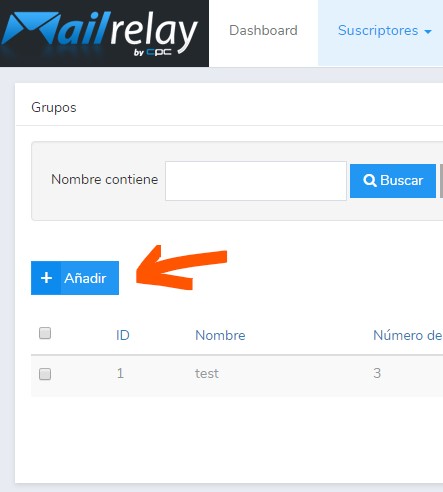
En esta pantalla haremos click en el botón «añadir», para crear un nuevo grupo.
Crear un grupo es muy sencillo, solo tenemos dos valores posibles para darle:
- Nombre
- Descripción
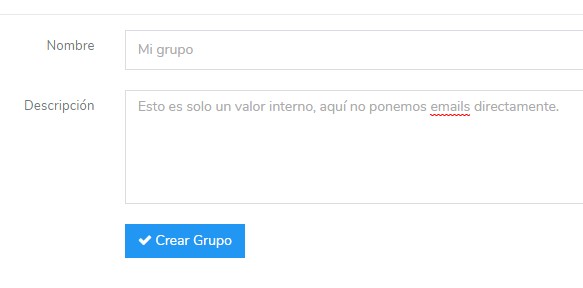
Solo tenemos que darle un nombre al grupo y hacer click en «crear grupo».
La descripción es solo un valor interno, para nosotros, para que podamos organizar nuestra lista de contactos
Una vez hemos hecho click en crear grupo veremos esta pantalla:
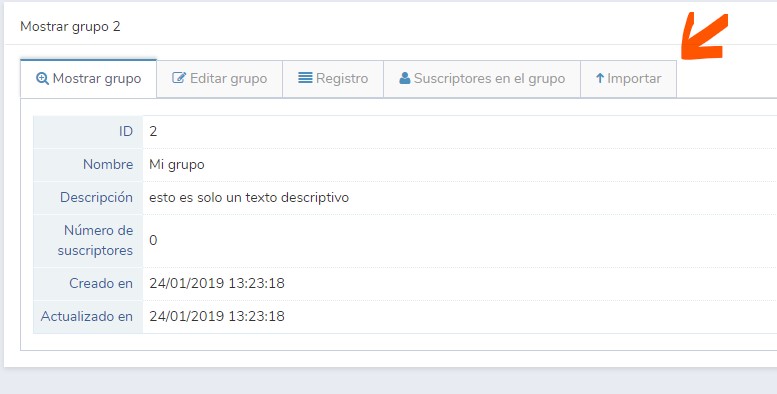
Es un pequeño resumen de los valores que le hemos dado al grupo, pero incluye un pequeño atajo, si queremos importar contactos de forma rápida (solo el email), podemos hacer click en este botón, lo que nos llevará a una pantalla donde podremos simplemente pegar los contactos.
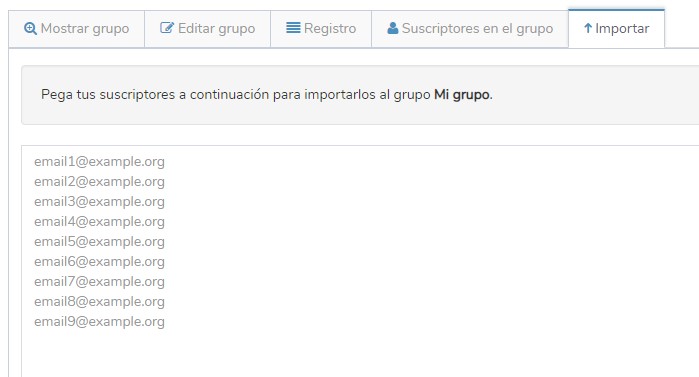
Es una opción rápida si solo queremos incluir el email de nuestros contactos, sin nombres ni otros datos extra.
No vamos a usar esto en este tutorial, ya que vamos a realizar con email y nombre.
► Menú Suscriptores – Importaciones
Ahora realizaremos una nueva importación, haciendo click en el botón «nueva importación» que podemos ver a continuación:
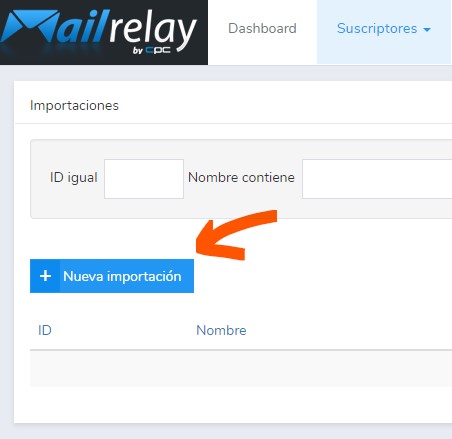
En la siguiente pantalla, vamos a ver las opciones de importación de las que disponemos actualmente, aunque ya te adelanto, que iremos por la opción de importar un CSV, o fichero de texto, pues considero que es la más habitual, y la que nos permitirá enviar nuestro mailing rápido y personalizado.
Veamos las opciones:
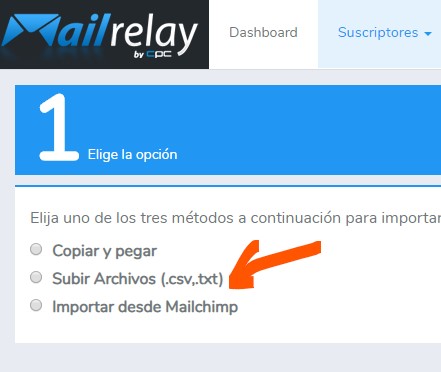
- Copiar y pegar > esta opción es la misma que hemos visto antes, y no usaremos en este tutorial, aunque puede ser una opción útil en tu caso.
- Subir Archivos > importar de un txt o CSV esta es la que usaremos ahora
- Importar desde Mailchimp > básicamente hace lo que dice, pero tampoco lo vamos a usar esta vez
Al marcar la opción, aparece un recuadro donde podemos arrastrar el fichero a subir:
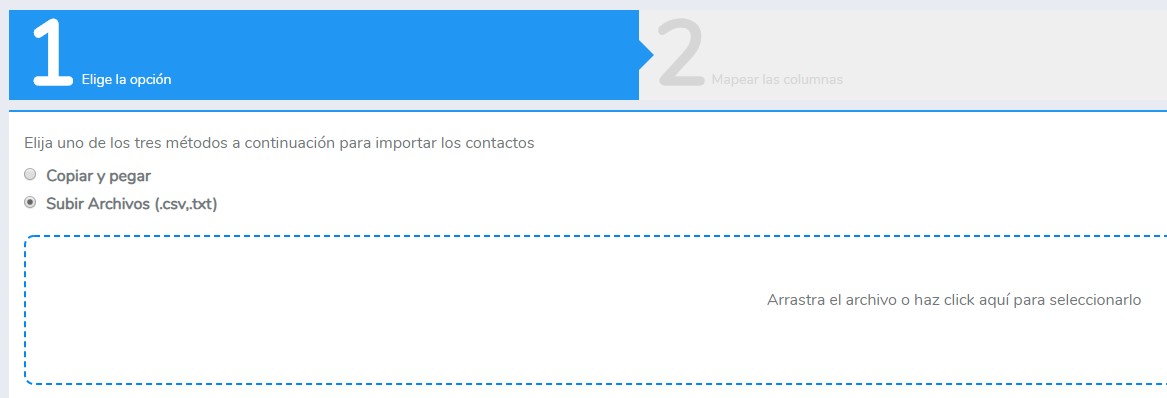
► Formato del fichero a importar
Puedes importar un fichero CSV o TXT (también ha de estar separado por comas). En este caso vamos a utilizar un fichero TXT que tendrá este formato:
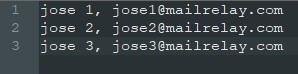
Como ves, tenemos:
- Una línea por cada contacto
- Nombre
- Y email
- Separados por una coma
Podríamos tener más valores, usando el mismo principio de separarlos por comas, por ejemplo:
nombre, email, ciudad, dirección
En realidad no importa demasiado cuantos valores tengamos, solo que tengamos un contacto por línea, y los campos estén separados por comas.
Bien, una vez tengamos ese fichero, lo que haremos será arrastrarlo a la casilla donde pone «arrastra el archivo».
También puedes hacer click ahí y buscarlo en tu ordenador.
► Valores de la importación
Una vez se haya subido el fichero, vamos a ver una pantalla bastante similar a la siguiente:
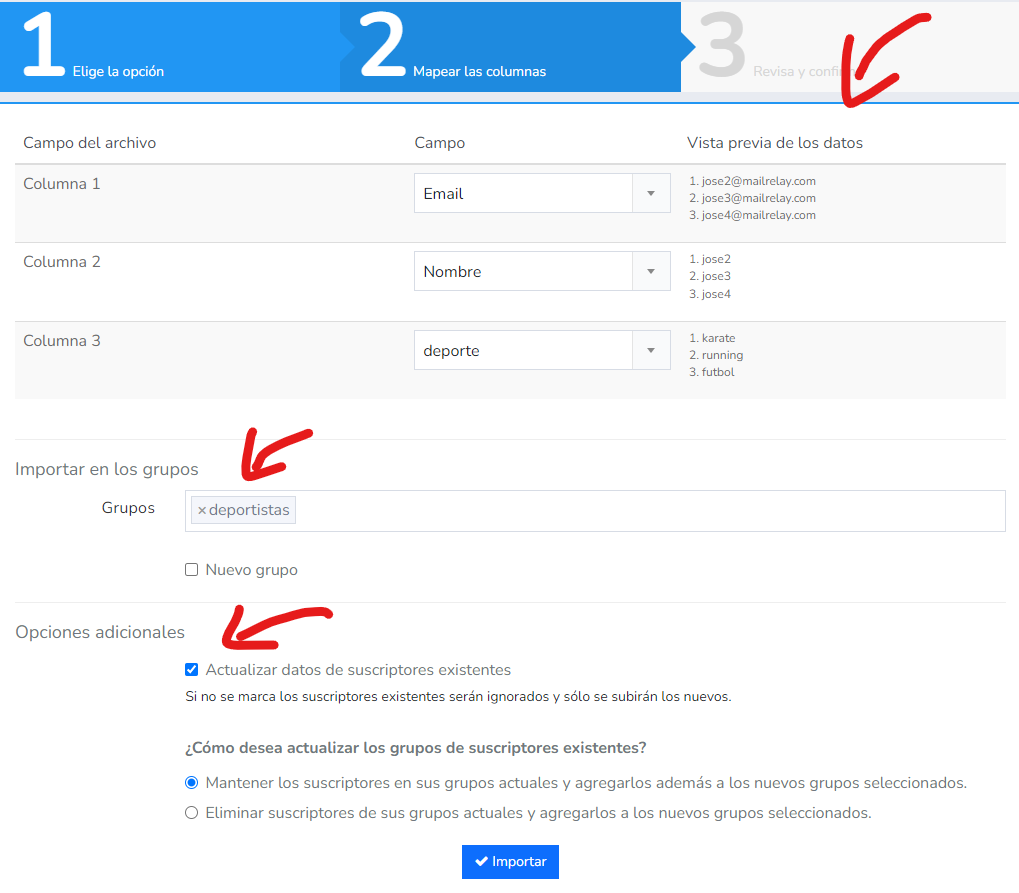
No te preocupes por ver tantas opciones, será bastante sencillo configurar esta pantalla para terminar de importar el fichero. Estarás enviando tu newsletter en unos minutos más.
Vamos a ver los puntos clave:
- Campos y columnas. Tenemos que emparejar los campos con las columnas del fichero. Para ello usaremos los desplegables y nos ayudaremos de la vista previa de los datos. Ves que en este caso hemos emparejado el campo email, nombre y el campo personalizado deporte con la columna adecuada.
- Importar en los grupos. Aquí elegiremos el grupo al que queremos importar los contactos, solo tenemos que hacer click y seleccionarlo (fíjate que también hay una opción para crearlo en este momento (nuevo grupo))
- Opciones adicionales. Por último podemos elegir qué hacer con los contactos existentes. Esto te lo explico en un punto aparte.
Detalle de opciones adicionales:
- Actualizar datos de suscriptores existentes: si no marcamos esta opción, e importamos contactos ya existentes, que hemos importado anteriormente, la importación no hará nada con ellos. Serán ignorados y se quedarán tal como están. Si marcamos esta opción aparecerán dos más.
- Mantener los suscriptores en sus grupos actuales y agregarlos además a los nuevos grupos seleccionados. Justo lo que indica. Si ya teníamos esos contactos importados en otros grupos, se quedarán en esos, y además los meterá también en el grupo nuevo. No te preocupes, Mailrelay no cuenta esos contactos como dobles. Es solo que están en dos listas.
- Eliminar los suscriptores de los grupos actuales y agregarlos a los nuevos grupos seleccionados. Básicamente esto lo que hace es «mover» los contactos de donde se encuentre ahora, al grupo nuevo.
Ahora solo queda hacer click en «importar» y se realizará la importación.
Una vez finaliza la importación de contactos veremos un pequeño resumen, más o menos como este:
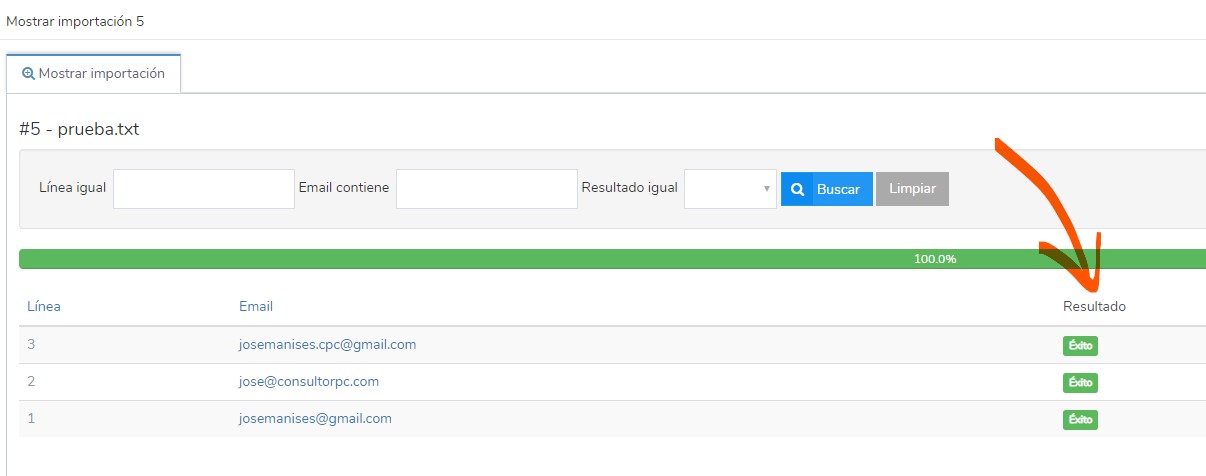
Con el listado de emails importados, y el resultado, por si hubiera habido algún error o problema con el email en cuestión.
Ya tenemos importado los contactos.
► ¿Cómo podemos ver los contactos importados?
Muy fácil, iremos al menú «suscriptores» – «suscriptores». Una vez allí haremos lo siguiente, te pongo una imagen primero:

Haremos dos cosas:
- En la casilla de grupos, seleccionar el grupo en cuestión
- Y luego haremos click en buscar
Así en se listado solo veremos los suscriptores que pertenecen a dicho grupo.
Bien, pues ya tenemos la importación lista y nuestros contactos subidos y preparados para recibir nuestros mailings.
¿Vamos con el siguiente paso?
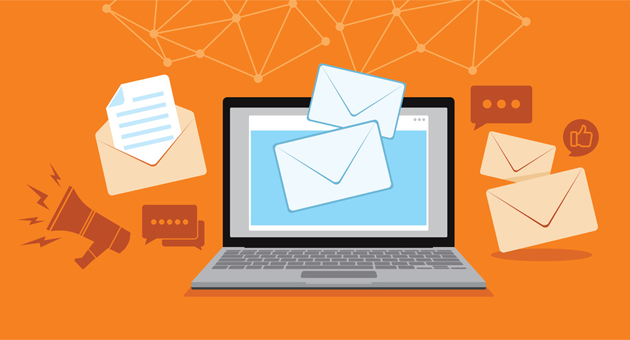
Esta versión de Mailrelay incluye varias opciones para crear nuestros boletines, las podemos ver en el menú «Boletines» – «Boletines».
Aquí, si hacemos click en el botón «Añadir» como en los menús anteriores, veremos una pantalla como esta:
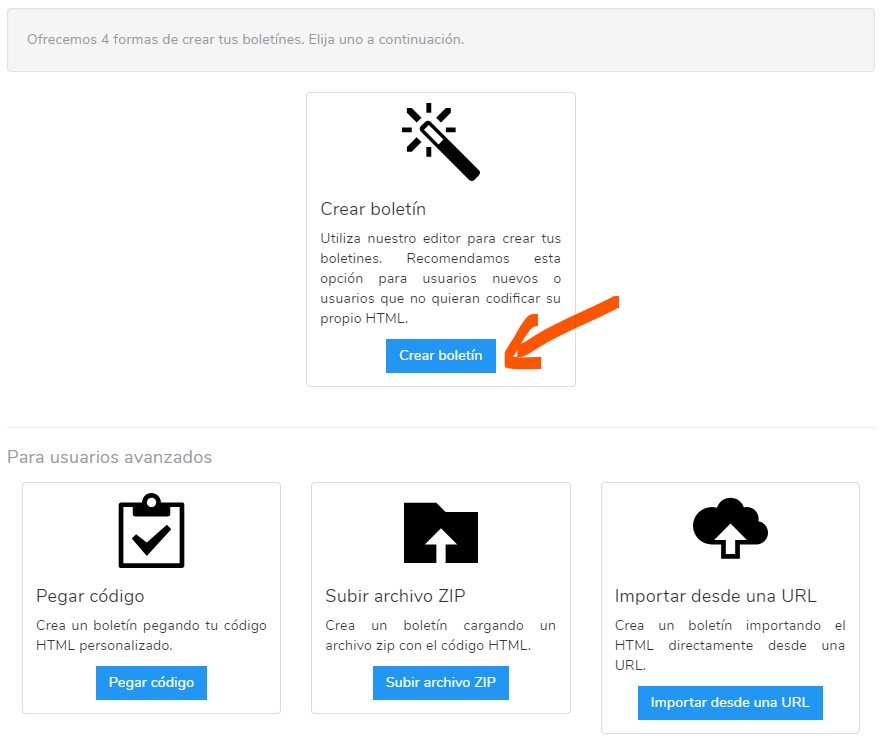
Aquí tenemos cuatro opciones de edición de boletines:
- Crear boletín. Con esta opción haremos uso del editor drag & drop para crear nuestro diseño de newsletter de forma fácil y rápida
- Pegar código. Si disponemos de un diseño de boletín en html, podemos importarlo pegándolo directamente en un editor clásico
- Subir archivo zip. Funciona igual que la opción anterior, pero importando directamente
- Importar desde una URL. Otra función similar, en esta ocasión importaremos desde una URL. Importante: las páginas web hacen uso de CSS, Javascript externos, menús, etc. Por lo que no se importarán bien, o no se enviarán bien como un email. No importes la URL de una web
Elegimos la opción «crear boletín», y lo primero que tendremos que hacer será rellenar esta pantalla:
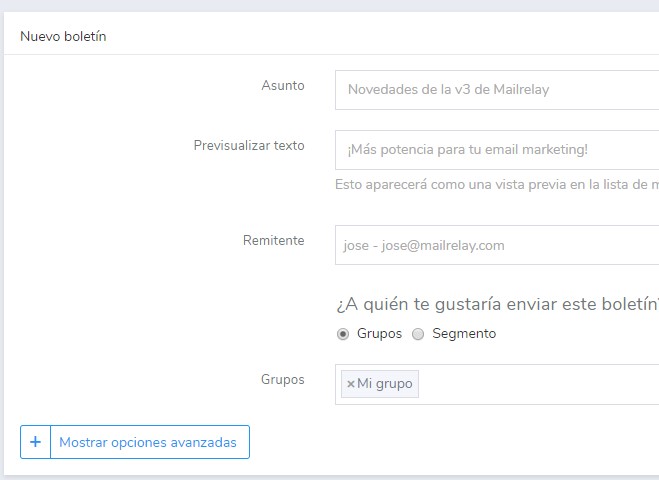
La información es bastante sencilla:
- Asunto. El asunto de nuestro email, el subject o título, es lo que verán los contactos al recibir en su cliente de correo.
- Previsualizar texto. Es el texto de la precabecera, un pequeño texto que aparece después del asunto en algunos clientes de correo.
- Remitente. Aquí pondremos el email de remitente que vamos a emplear, por defecto podemos elegir el email con el que hemos creado la cuenta.
- Grupos. Y el grupo que hemos creado lo seleccionaremos aquí.
Cuando ya lo tenemos todo listo, haremos click en el botón «Siguiente» de la esquina inferior derecha.
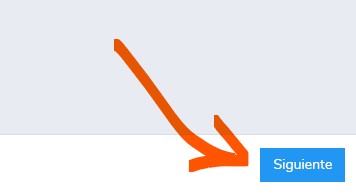
Luego, pasamos a una pantalla donde podremos seleccionar una plantilla de base:
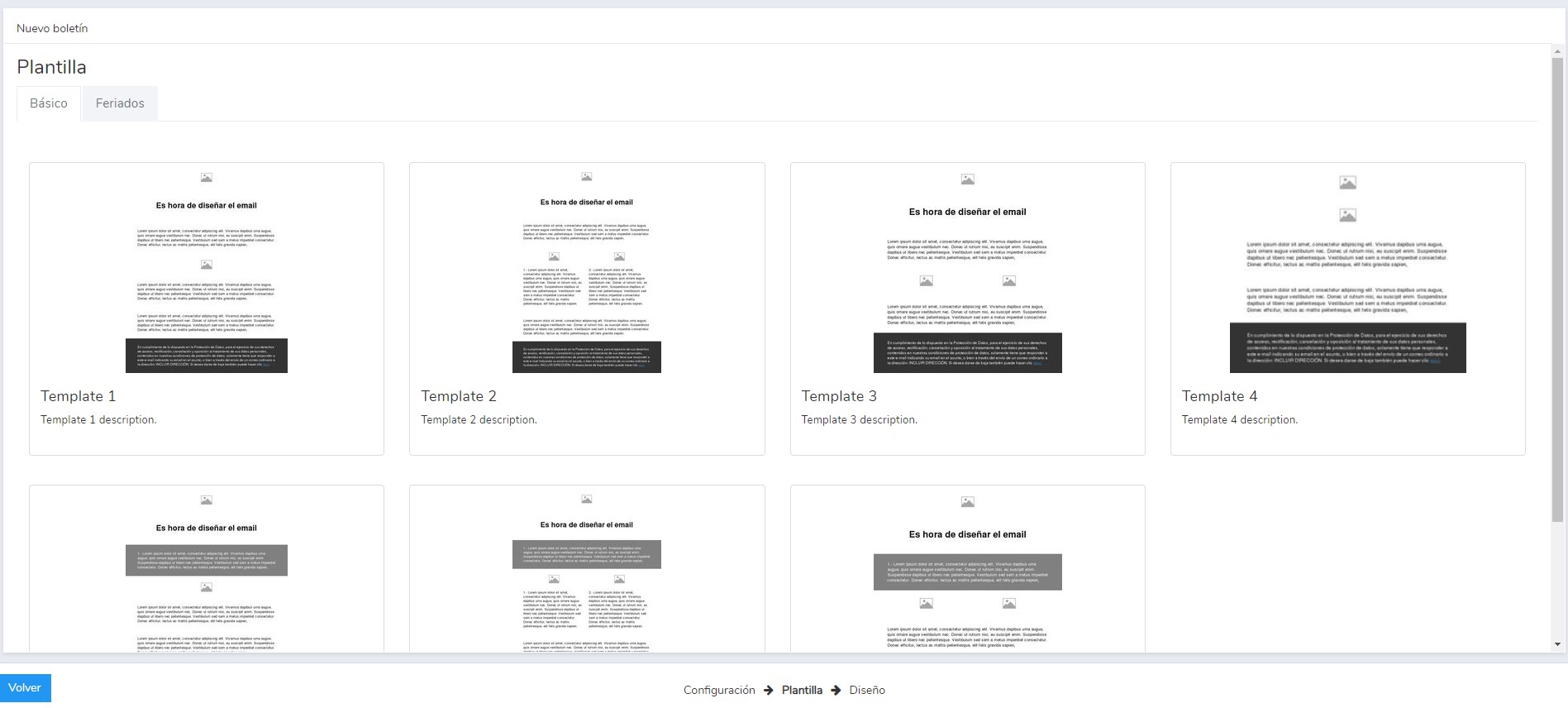
Podemos elegir la que queramos y hacer click de nuevo en «siguiente».
No te preocupes, no hace falta que pienses mucho en qué plantilla elegir, porque después vamos a poder modificar todo lo que queramos con el editor.
En este punto elige una plantilla cualquiera, y continuamos.
Este editor es muy sencillo de utilizar, tenemos dos espacios bien diferenciados, a la izquierda la visualización de la plantilla:
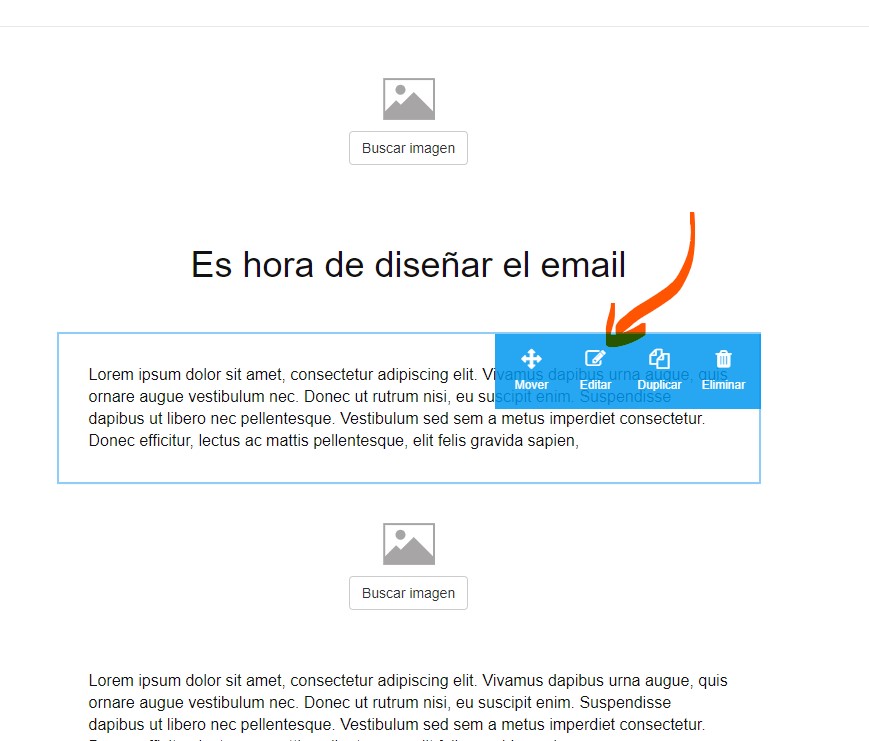
Si pasas sobre cualquier elemento verás que se superpone un menú flotante que nos permite:
- Mover el elemento
- Editarlo
- Duplicarlo
- O eliminarlo
En las imágenes verás también la opción de «buscar imagen» para sustituir la imagen por defecto por una de las que tengas en tu equipo.
Bien, esto es lo que vemos en la parte izquierda, y a la derecha veremos esto:
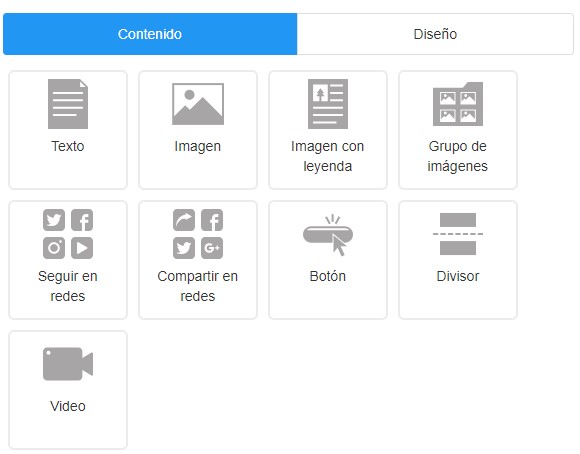
Estos elementos los podemos arrastrar a la parte izquierda para crear elementos de forma fácil, como ves en el siguiente GIF:
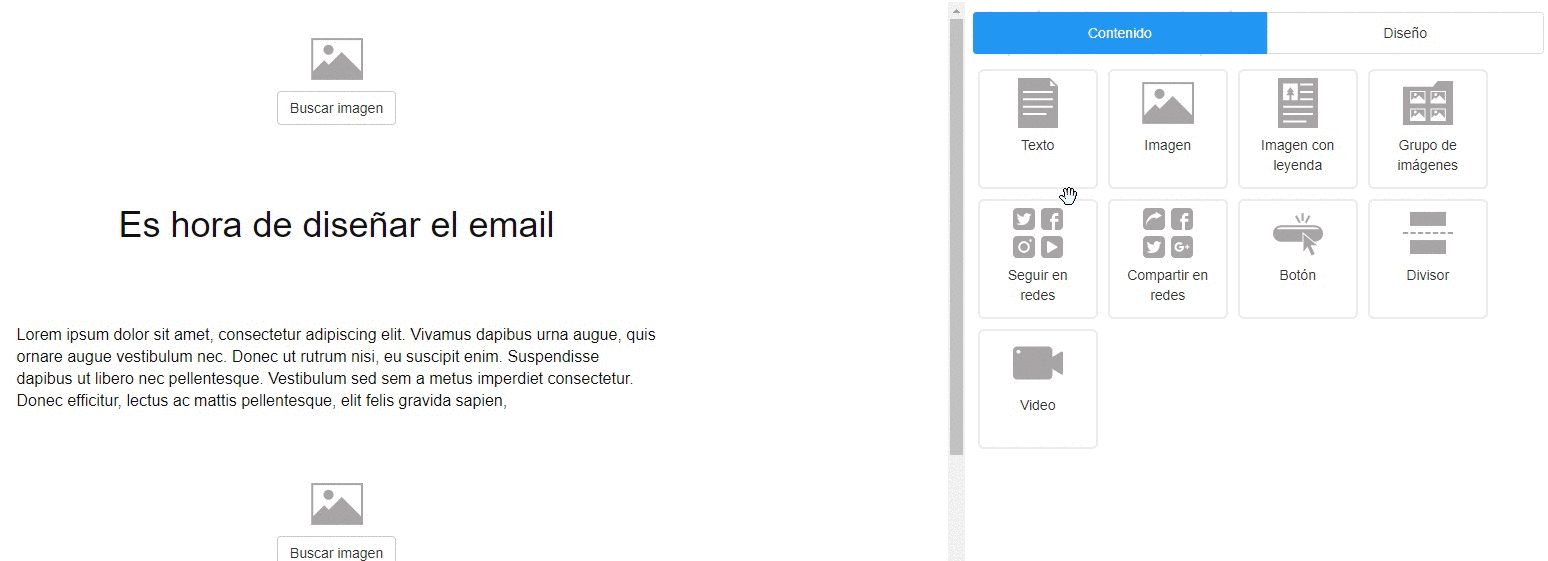
Los elementos que tenemos disponibles son:
- Texto. Para insertar un cuadro de texto, donde poder escribir, insertar enlaces, y en general darle el formato que queramos
- Imagen. Nos permite insertar una imagen
- Imagen con leyenda. Si tenemos que poner una imagen que incluya una leyenda
- Grupo de imágenes. Para insertar más de una imagen en nuestra newsletter
- Botones de redes sociales
- Divisor
- Y vídeo
Con estas opciones tendremos más que suficiente para crear un buen diseño para nuestro email.
Es muy fácil, si ya tenemos un elemento de imagen solo tenemos que hacer click en el botón «buscar imagen», y si no, primero arrastraremos un elemento de tipo «imagen» a la zona de edición.
Al hacer click en «buscar imagen» veremos una pantalla como esta:
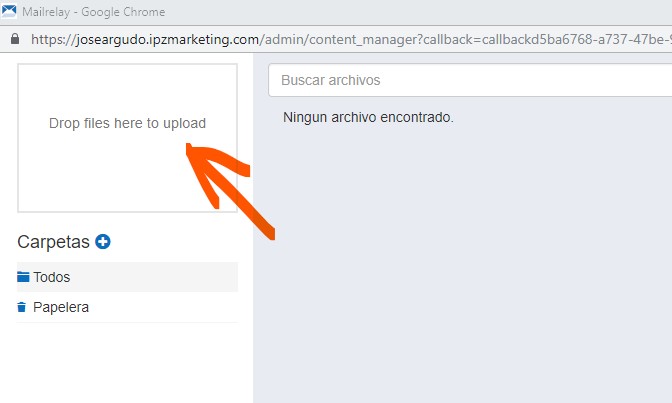
¿Ves la caja donde pone «Drop files here to upload»?
Aquí podremos pinchar y elegir la imagen de nuestro equipo, o arrastrar la imagen, con lo cual la veremos aparecer:
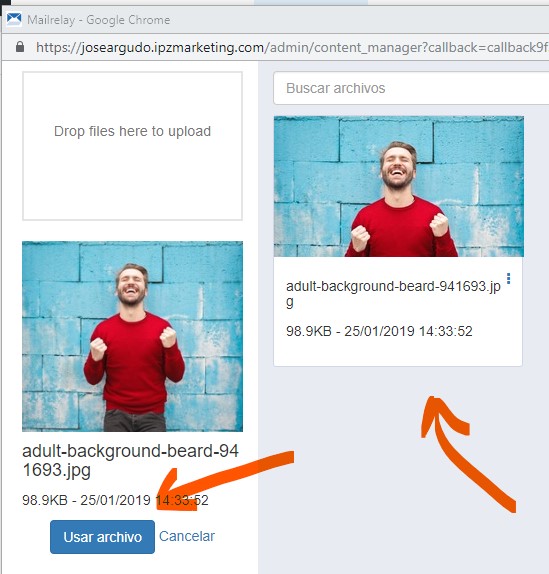
Una vez hecho eso, solo tenemos que hacer click en la imagen que queremos utilizar, se situará en la parte izquierda, y podremos hacer click en el botón «usar archivo», lo que hará que la imagen aparezca en el editor de esta forma:
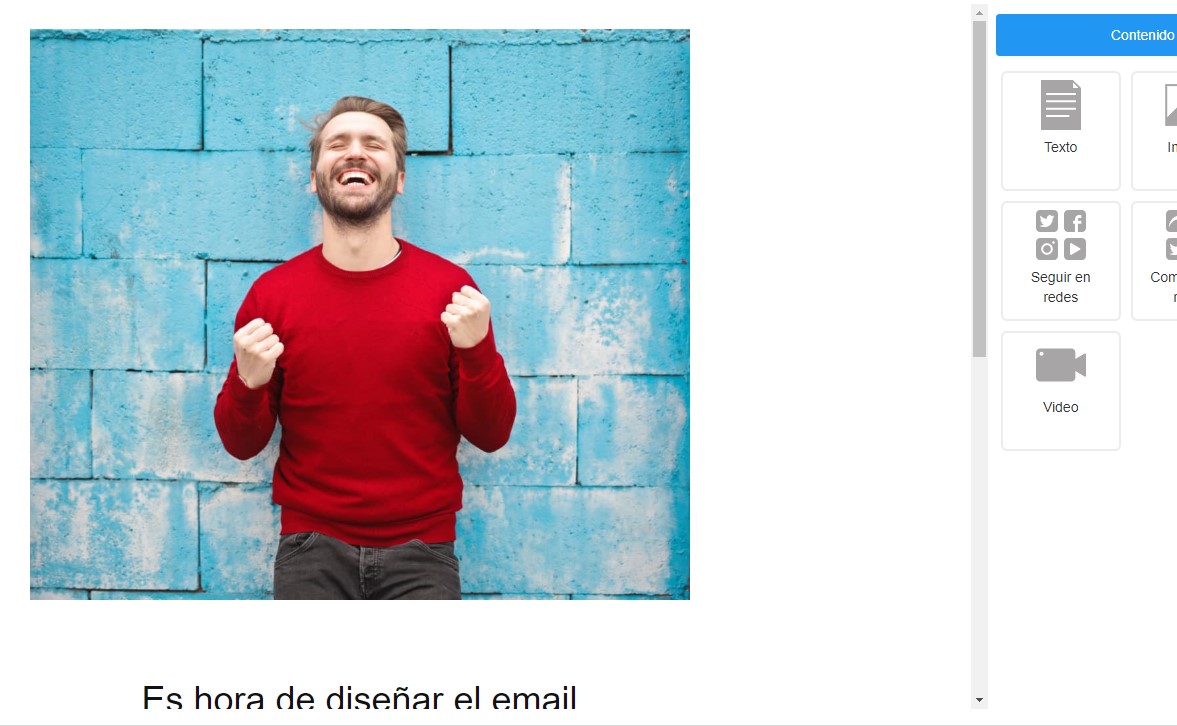
Lo que pasa es que quizá es demasiado grande. Bueno, no hay problema podemos redimensionar la imagen de forma fácil.
Si la imagen es demasiado grande, podemos reducirla (también podemos ampliarla, pero perdería definición seguramente).
Para ello solo tenemos que pasar el ratón por encima de la imagen y hacer click en «editar»:
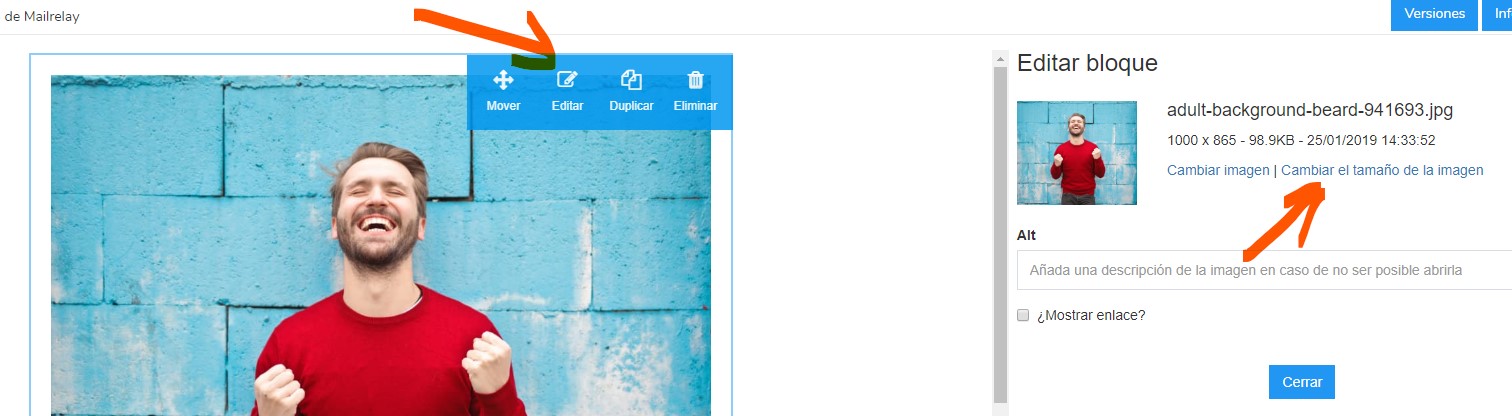
Cuando editamos la imagen, a la derecha se despliegan sus propiedades, y los aspectos que podemos editar. Verás que hay un enlace que indica «cambiar el tamaño de la imagen», tenemos que hacer click en ese enlace.
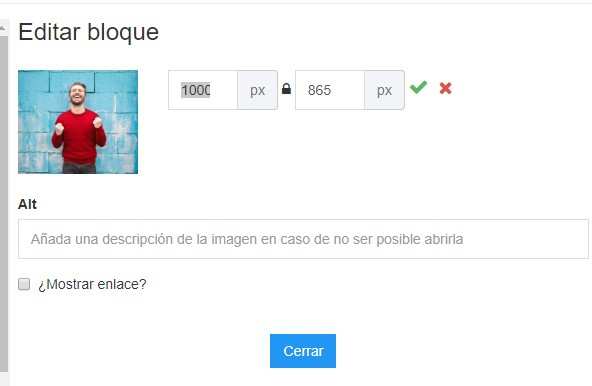
Ahí verás que te deja introducir los valores de la imagen, el ancho y el alto. Ten en cuenta:
- Si quieres que se mantenga el ratio entre ancho y alto, deja marcado el icono del candado
- Cuando lo tengas a tu gusto, haz click en el icono del tick verde para validar los cambios
Y ya tenemos la imagen ajustada al tamaño que nos interese:
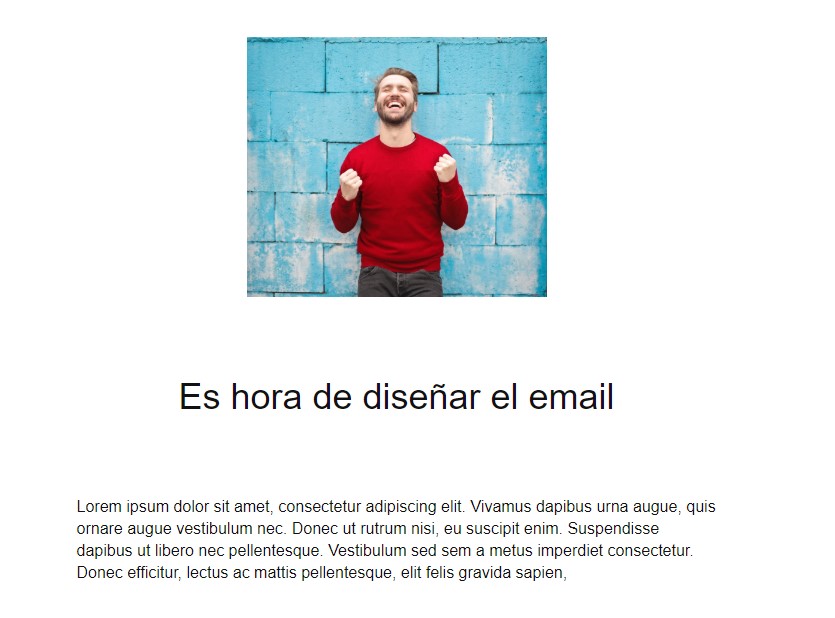
Con esto más o menos ya puedes trabajar con las imágenes de tu newsletter. Luego ya quedaría que hagas pruebas y veas todas las opciones que te da el editor. Hay mucho donde indagar 🙂
Pasemos ahora a los bloques de texto:
Los bloques de texto funcionan igual que las imágenes, solo tienes que arrastrar el bloque en cuestión a la zona donde quieras ubicarlo.
Lo interesante serán las opciones de edición que tenemos, vamos a ver alguna de ellas.
Recuerda, una vez arrastrado el bloque de texto, hacemos click en «editar»:
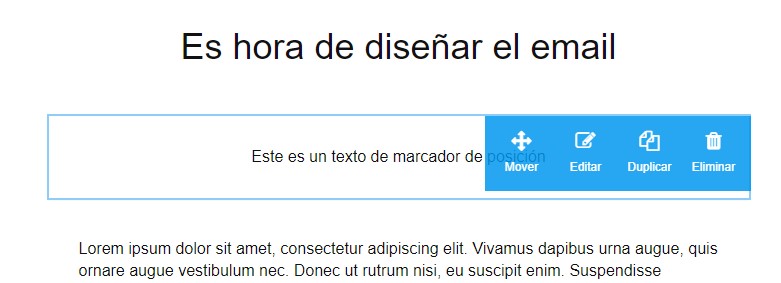
Al hacer click en «editar» veremos a la derecha un panel como el siguiente:
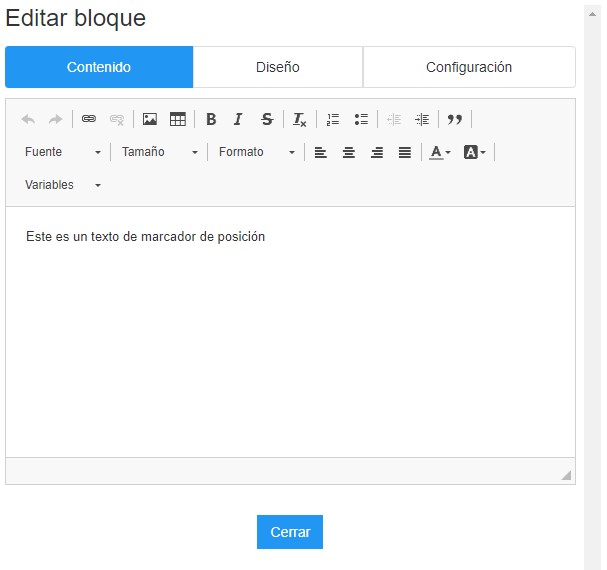
Como ves tenemos tres opciones:
- Contenido. Este será el contenido de texto del bloque
- Diseño. Valores como tipo de fuente, tamaño, alineación, etc
- Configuración. Número de columnas
Por ejemplo, imagina que queremos configurar que nuestro texto esté dividido en dos columnas iguales, podríamos hacerlo así:
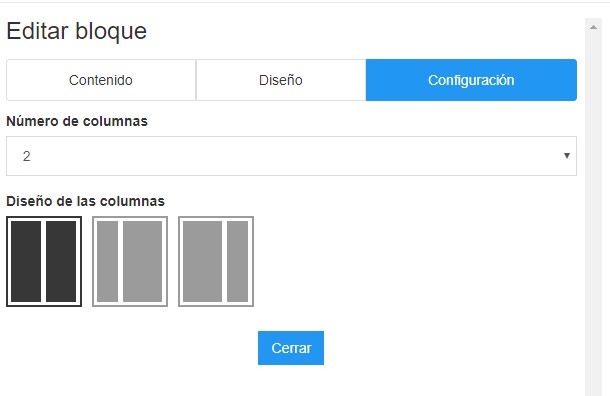
Básicamente lo que tenemos que hacer es:
- Ir a la pestaña «configuración»
- Luego en el desplegable elegir el número de columnas que queremos (1 o 2)
- Elegir el diseño de las columnas, para que sean iguales, o una más amplia que la otra
Al hacer esto, si ahora volvemos a la pestaña «contenido», vamos a ver lo siguiente:
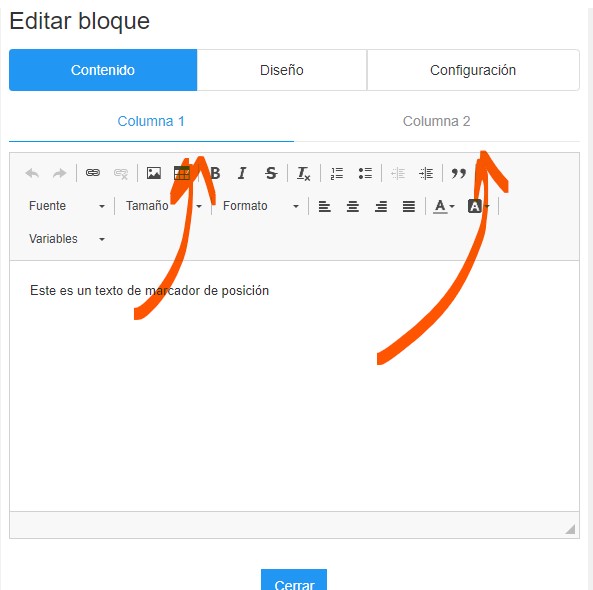
Ves ahora tenemos dos pestañas en el editor, una por cada columna. Pinchando en cada una de ellas podrás editar e introducir el texto que desees en la pestaña correspondiente.
Es muy fácil, solo tienes que hacer algunas pruebas y verás como eres capaz de dejar el diseño totalmente a tu gusto.
Por ahora, por ejemplo, lo tenemos así:

Si queremos que el texto aparezca justificado, editaremos el bloque en la pestaña «diseño»:
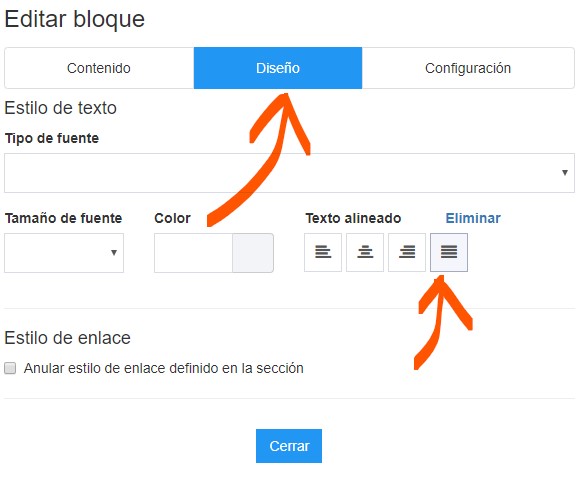
Aquí ves donde se encuentra la opción, y las diferentes opciones disponibles.
Pero ¿y si queremos disponer de texto e imagen?
► Bloques de texto e imagen
Esto también es posible, y muy fácil.
Utilizaremos el bloque de imagen con leyenda:
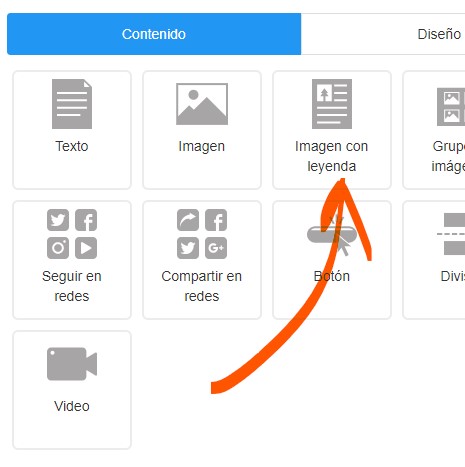
Para empezar solo tenemos que arrastrar este bloque a donde queramos posicionarlo.
Elegiremos las siguientes opciones, como ejemplo:
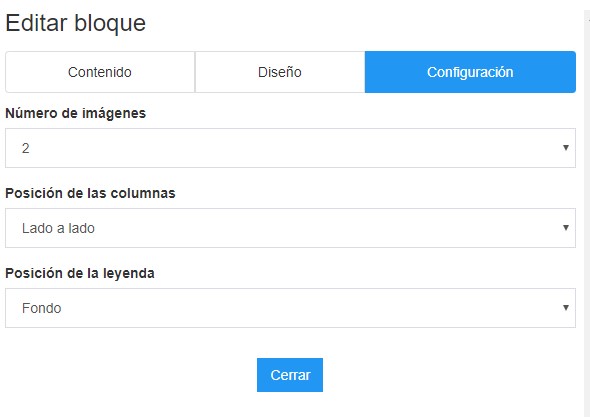
- Número de imágenes. En este caso hemos elegido dos imágenes
- Posición de las columnas. Podemos tenerlas una al lado de otra, o una encima de la otra
- Posición de la leyenda. Esto hace referencia a la posición del texto, arriba de la imagen, o debajo
Una vez tenemos esta configuración, el bloque de edición queda de esta forma:
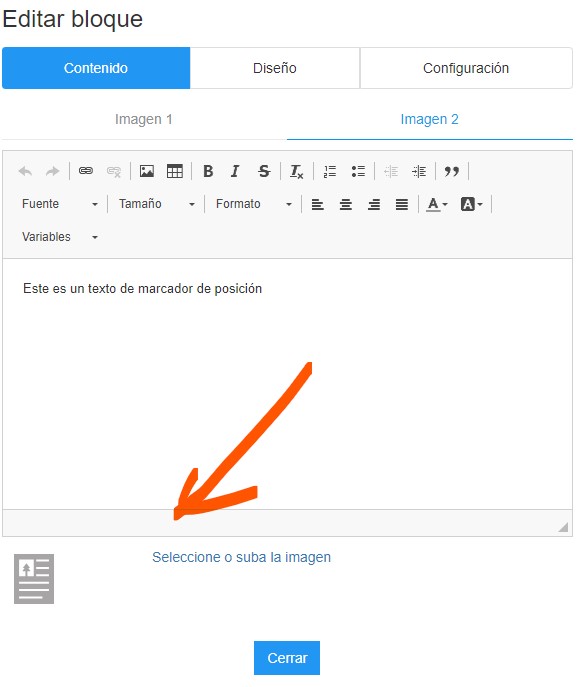
Aquí podemos introducir el texto, y seleccionar la imagen de igual forma a como lo hicimos anteriormente.
Al final nos quedará un diseño más o menos así:
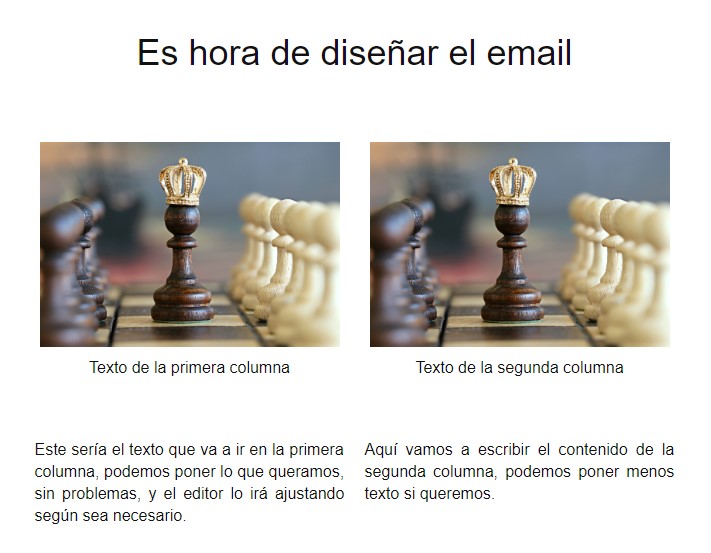
¿A qué queda bien nuestro diseño de newsletter?
Para el caso de este tutorial de iniciación, vamos a ver solo dos cositas más, en cuanto a la edición de newsletters.
► Añadiendo el nombre del contacto
Antes hemos subido nuestra lista de contactos incluyendo el nombre, así que ahora nos estaremos preguntando ¿cómo incluimos el nombre en la newsletter?
Es muy fácil.
Editaremos el bloque de texto donde queremos incluir el nombre, posicionamos el cursor del ratón donde queremos añadir el nombre y utilizamos el desplegable «Variables» en el mismo bajamos hasta encontrar la sección «Suscriptor» y elegimos la opción «Nombre».
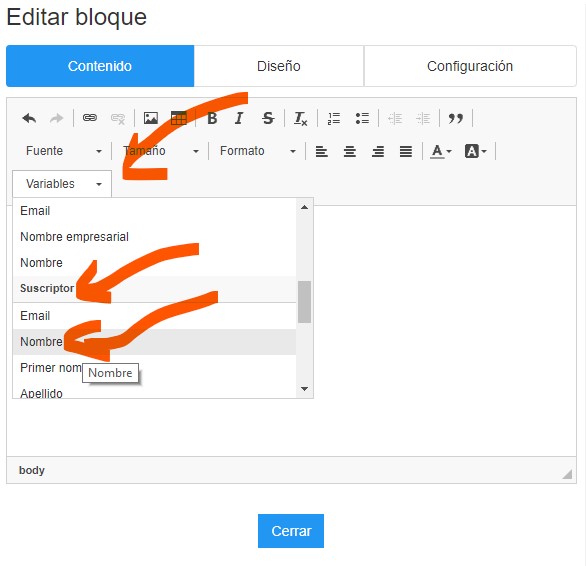
Si hemos seguido estos pasos correctamente, nuestro texto tendrá más o menos este aspecto:
Y ya cuando envíes la newsletter esta variable se sustituirá por el nombre del contacto en cuestión.
► Añadiendo el enlace de baja
Al igual que en el caso anterior, vamos a utilizar el editor, pero en este caso, la variable que seleccionaremos será una de las opciones de «URLs de baja»:
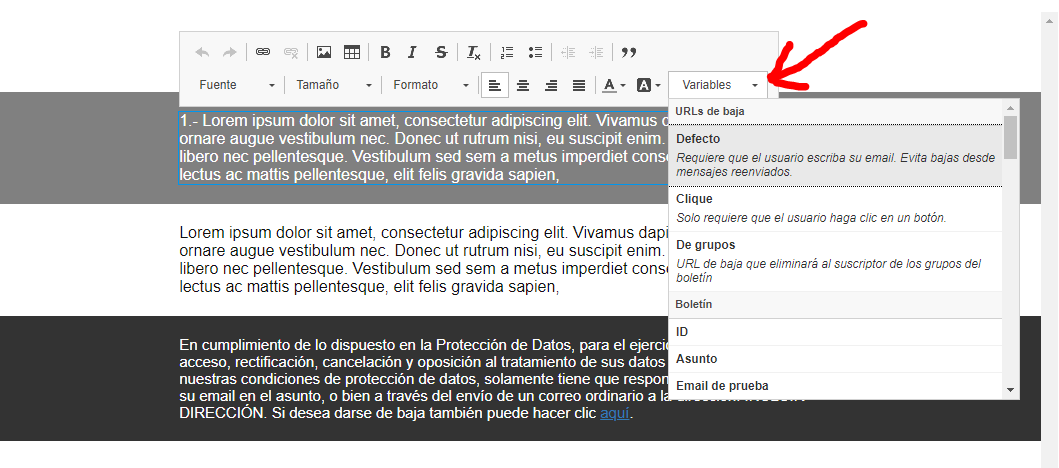
Tenemos varias opciones aquí:
- Defecto. Cuando el suscriptor hace click le lleva a a una URL donde se puede dar de baja inmediatamente confirmando su email en una caja de texto. Como debe introducir su email se evitan bajas no deseadas.
- Normal confirmando con click. Cuando el suscriptor hace click a a una URL donde se puede dar de baja inmediatamente confirmando pulsando un botón.
- De grupos. Cuando el suscriptor hace click solo le da de baja en el grupo en el que ha realizado el envío
Si haces click en esta opción, verás que inserta en el editor algo como esto:
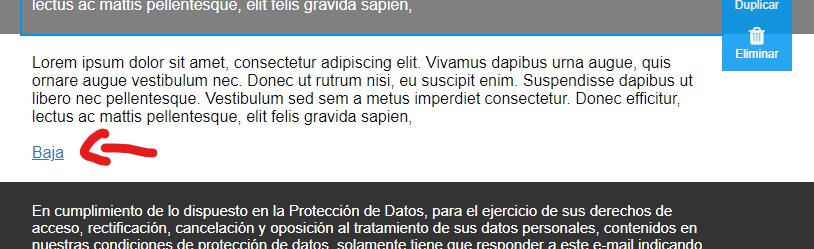
Es un texto por defecto, ya enlazado.
Ahora si haces doble click en este enlace te aparecerá una ventana como la siguiente:
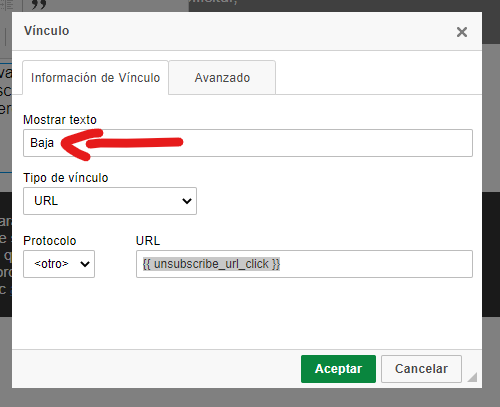
Donde indica «mostrar texto», que en la imagen pone «Baja» puedes escribir el texto que quieras que aparezca en el enlace de baja.
► Añadiendo versión web
Desde el editor tenemos que pulsar en Variables y seleccionamos Versión web
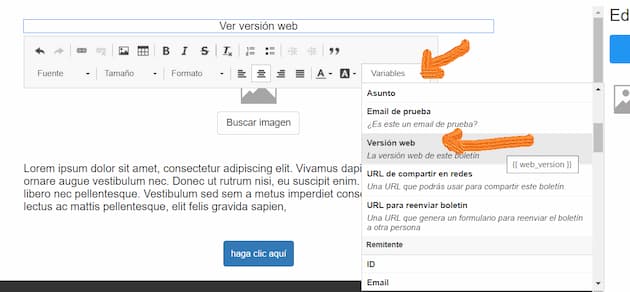
Nos aparecerá el texto de la variable que tenemos que utilizar: {{ web_version }}

El siguiente paso es seleccionar y cortar el texto {{ web_version }}
Después seleccionamos el texto Ver versión web y pulsamos en Insertar/Editar Vinculo

Añadimos Protocolo Otro y en URL pegamos o escribimos: {{ web_version }}
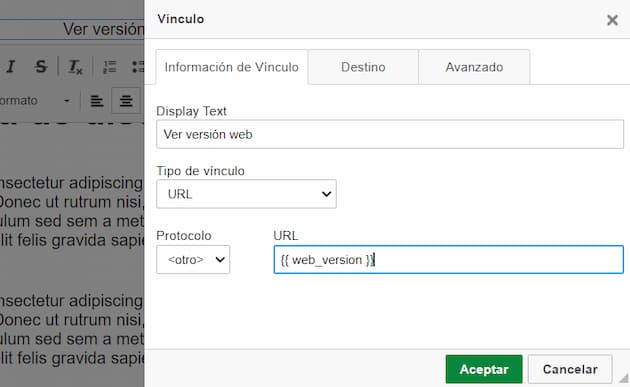
Pulsando en Aceptar ya tenemos el enlace de la versión web.

Y ya está. Ahora que tenemos la newsletter lista y preparada, la guardamos utilizando el botón de la esquina inferior derecha:
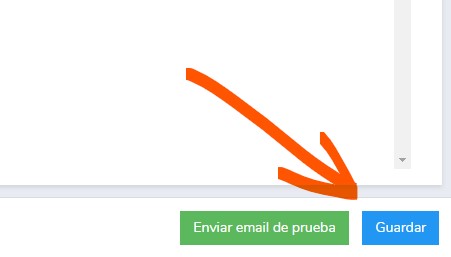
Bueno, ya hemos terminado de configurar la plantilla de newsletter.
No te preocupes, en próximos tutoriales veremos algunas de las opciones que nos hemos dejado.
Para este tutorial básico lo que ahora toca es hacer un envío de newsletter.

· Añadir adjuntos con Mailrelay
Ahora vamos a ver cómo añadir adjuntos en los boletines de Mailrelay.
Para añadir adjuntos en los boletines, tenemos que acceder a la cuenta de Mailrelay y pulsar en crear boletín o editar boletín en el caso de que ya esté creado.
En la primera pantalla que nos aparece, nos permitirá añadir el asunto, previsualizar texto, remitente y grupos. Abajo a la derecha, aparece un botón de añadir archivos adjuntos. Pulsamos ahí:
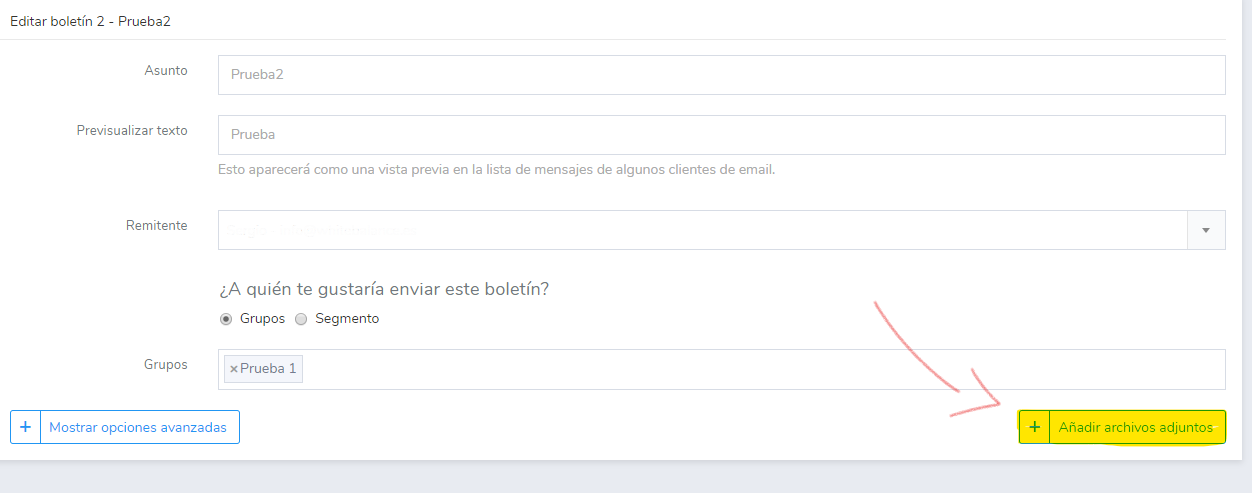
Nos aparecerá otra pantalla donde podemos cargar el archivo adjunto, arrastramos o hacemos clic sobre la caja:
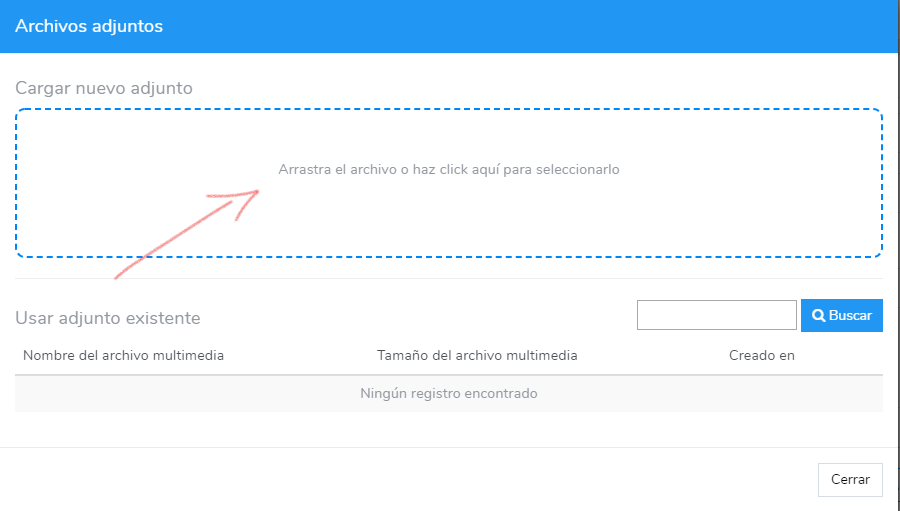
Una vez subido, nos aparecerá el nombre del archivo adjunto en la pantalla del principio:
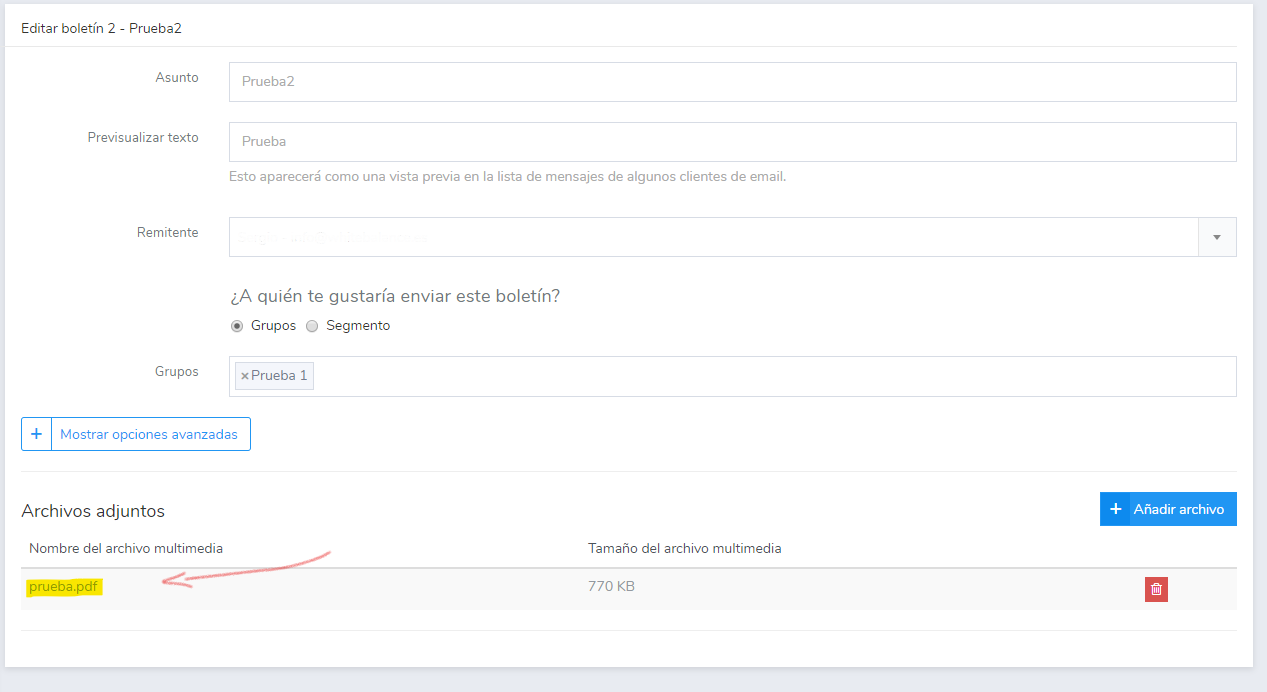
¡Y listo! Ya tenemos nuestro adjunto, solo nos queda crear el diseño del boletín, guardarlo y enviarlo.
Anteriormente, hemos hablado que de esta manera no es muy aconsejable porque aumenta el peso del boletín y puede ser bloqueado en los gestores de destino si el adjunto es de mucho peso. Vamos a ver la manera de cómo conseguir un archivo descargable a través de un almacenamiento en nube. Veremos dos plataformas: Dropbox y OneDrive.
► DROPBOX
Lo primero es crear una cuenta de Dropbox:
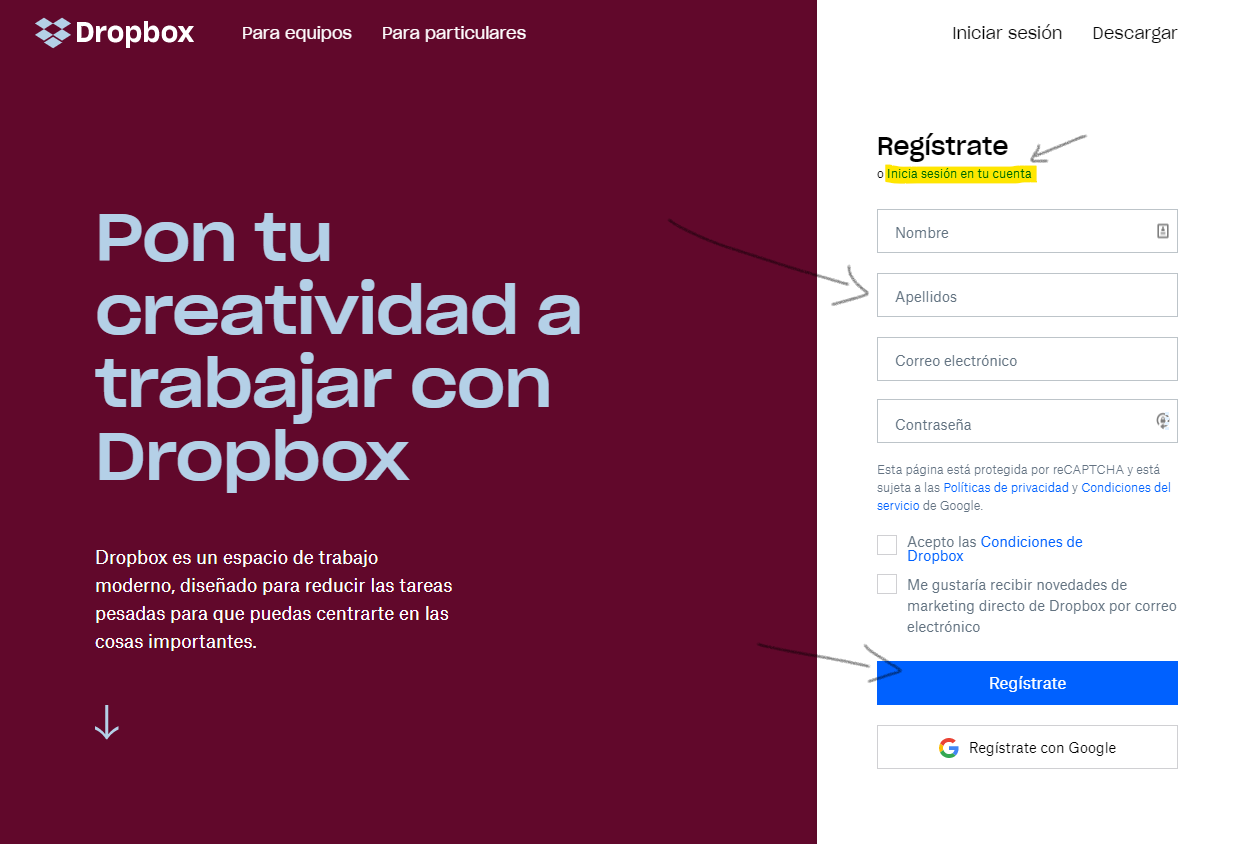
Una vez tengamos la cuenta creada, pulsamos en subir archivos en el menú de la derecha:
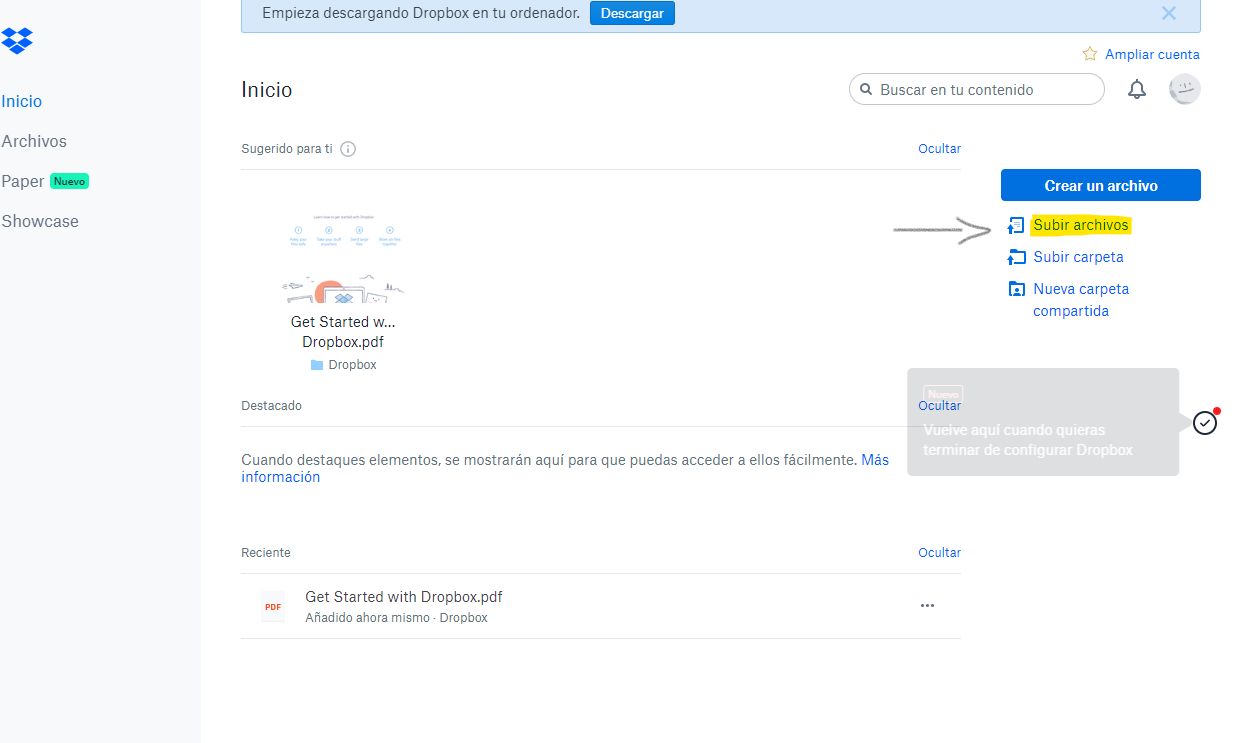
Aparecerá el archivo en nuestra cuenta y pulsamos en el botón compartir:
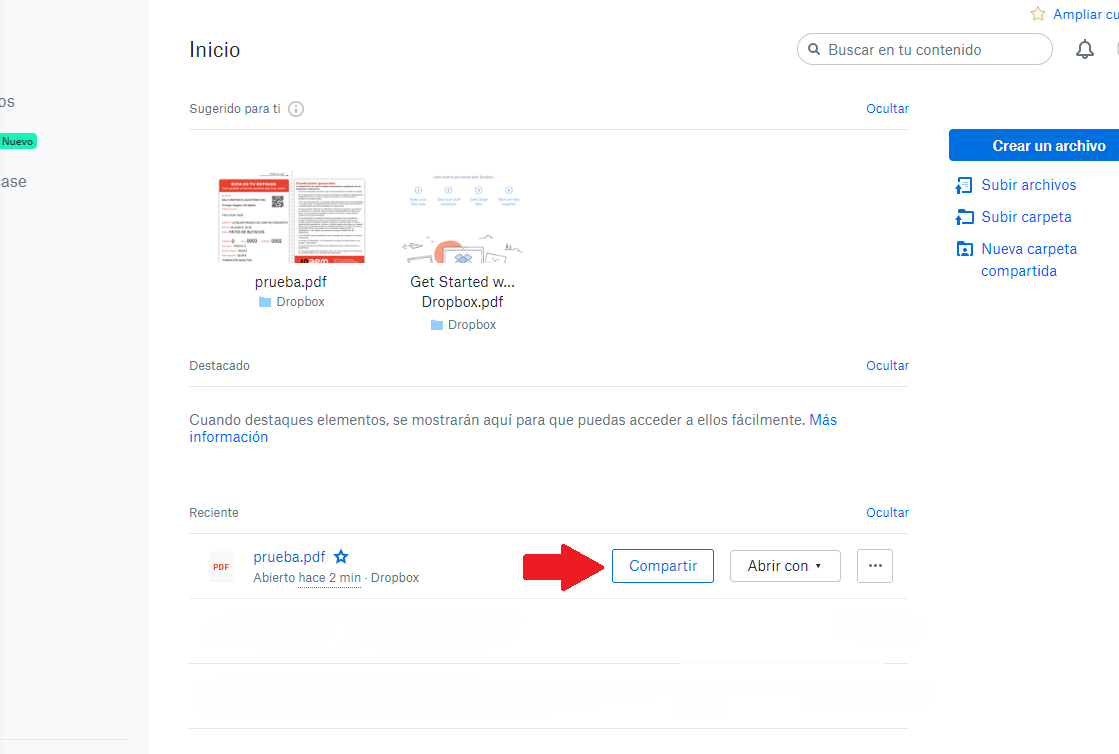
Abajo, tenemos un botón de crear enlace, donde tenemos que hacer clic:
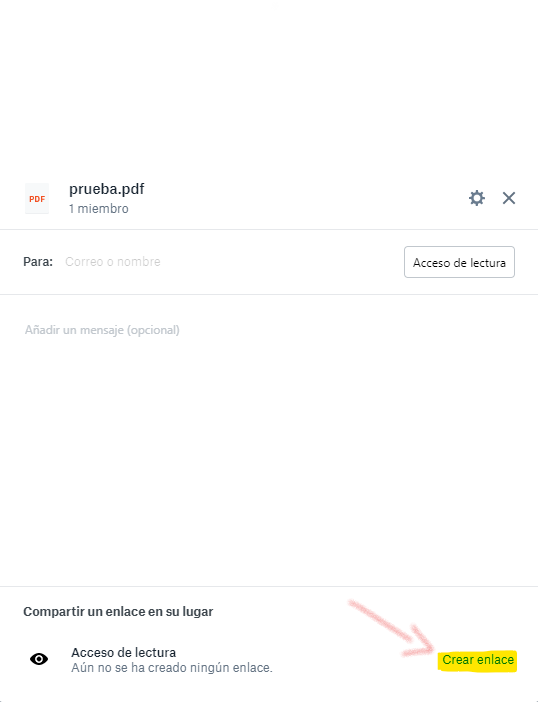
Podemos pulsar en configuración del enlace si queremos dar acceso restringido.
Nos aparecerá el enlace, solo tenemos que copiarlo y guardarlo para más adelante.
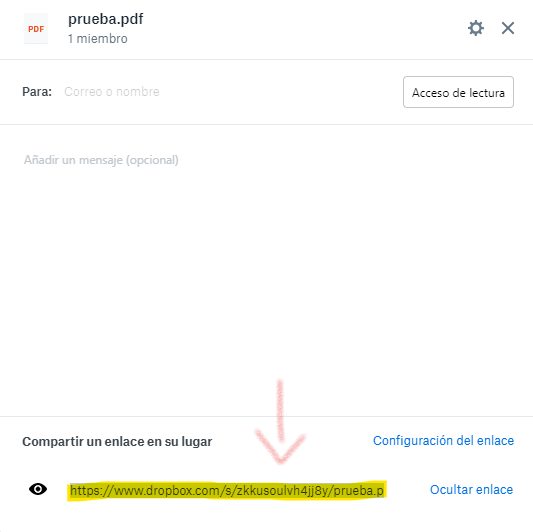
Ahora volvemos a nuestra cuenta de Mailrelay, y pulsamos en crear o editar boletín. Añadimos un cuadro de texto y escribimos el texto que queramos:
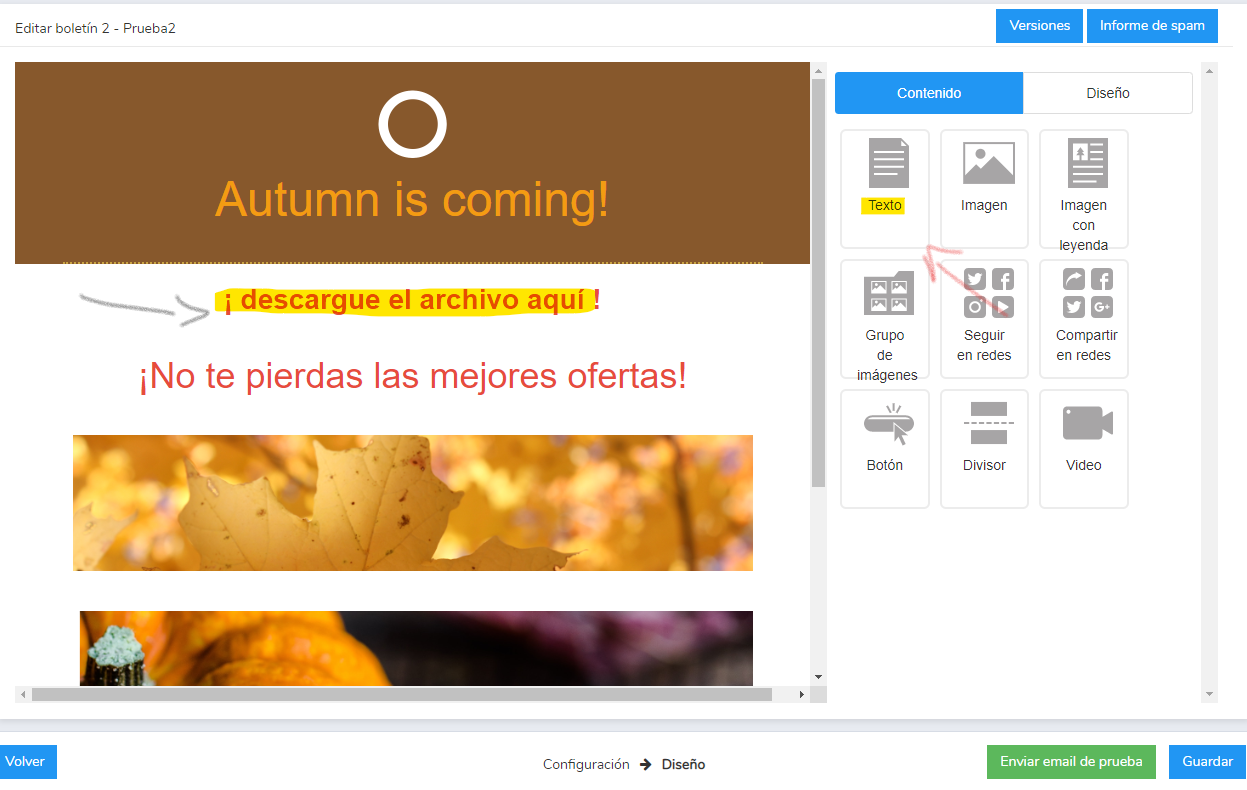
Seleccionamos todo el texto y pulsamos en añadir/editar vínculo:
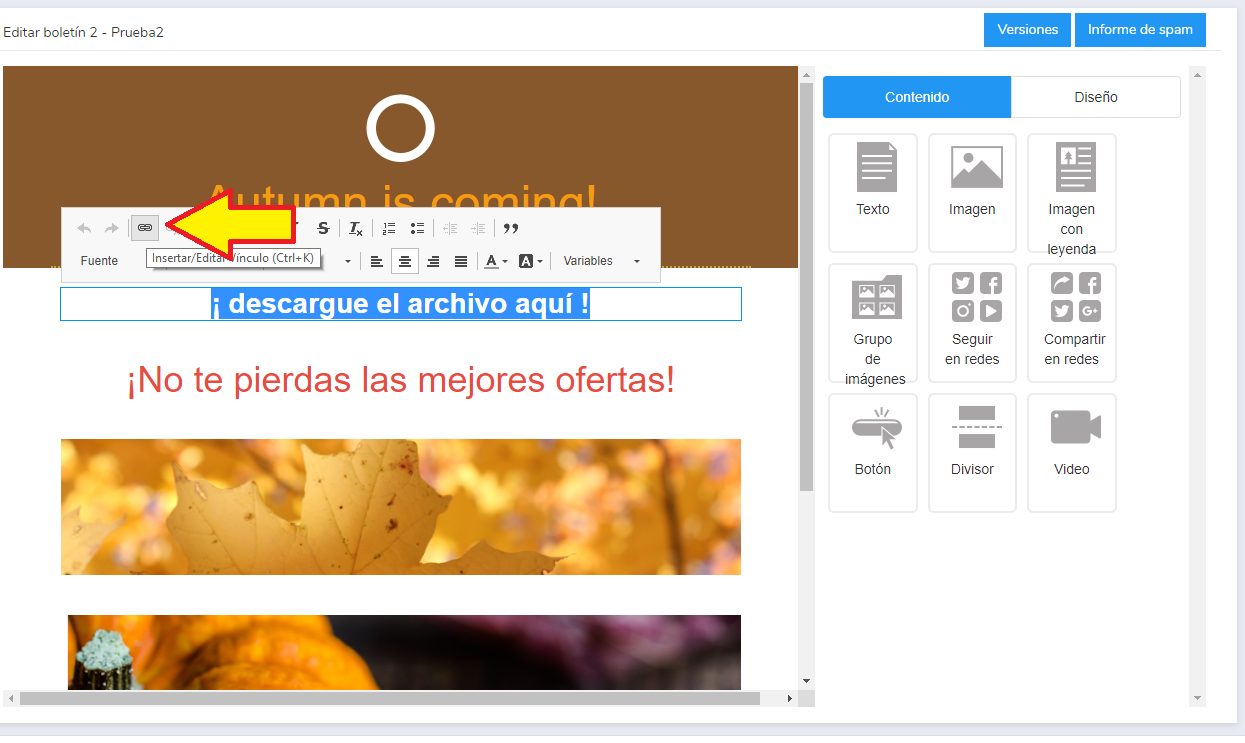
En URL introducimos la URL que hemos copiado anteriormente de Dropbox:
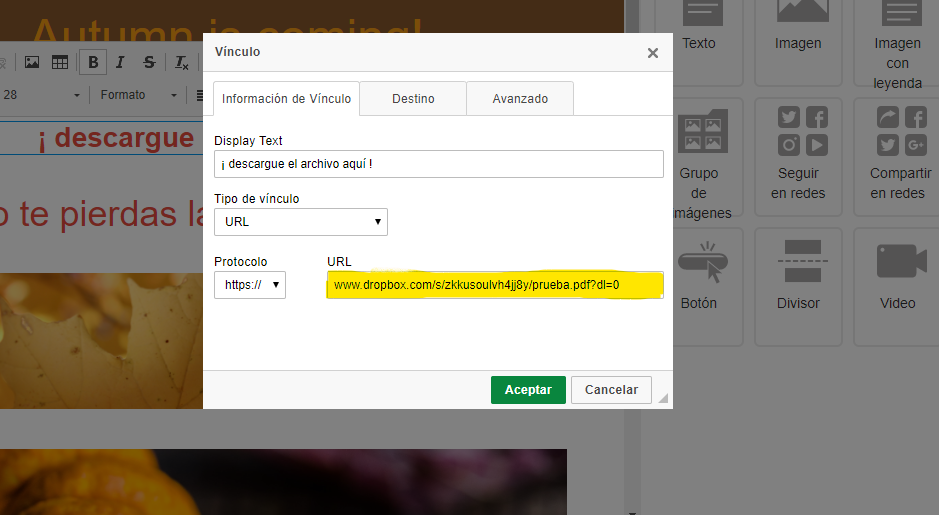
¡Y ya lo tenemos! Hemos añadido un archivo descargable sin aumentar el peso del boletín y evitando que los gestores de correo nos lo bloqueen.
► ONEDRIVE
En OneDrive es muy similar, primero tenemos que crearnos una cuenta (sirve si tienes un correo de Hotmail), acceder a la cuenta y pulsar en cargar:
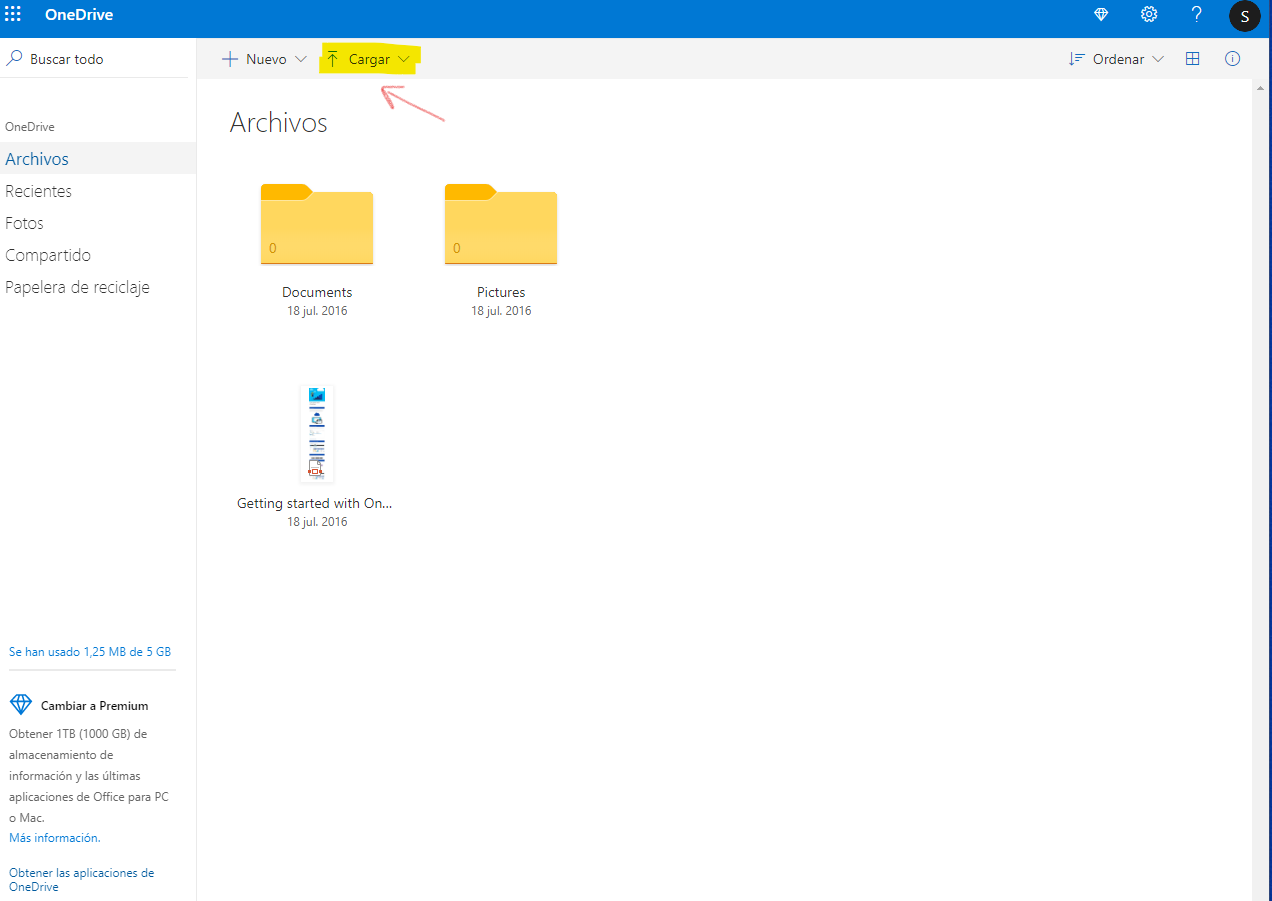
Una vez nos aparezca el archivo, pulsamos en compartir:
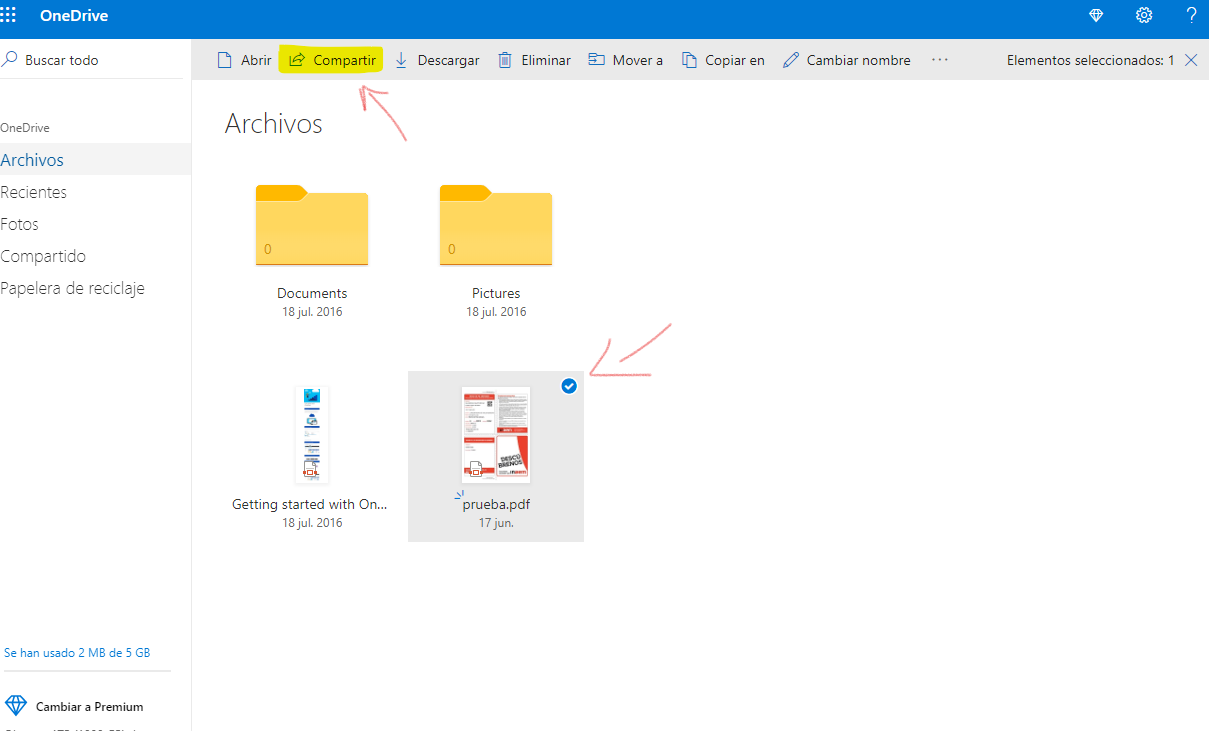
Pulsamos en copiar vínculo:
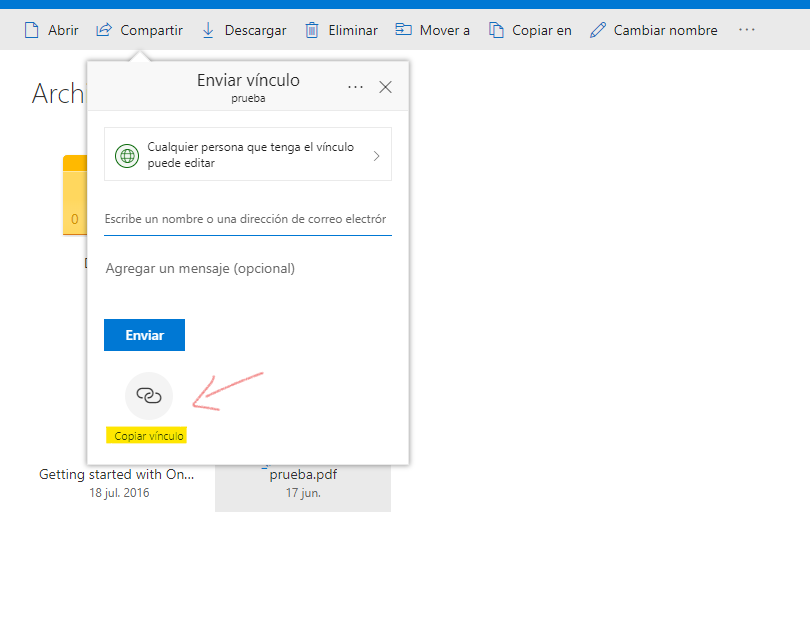
Y ya tenemos el vínculo creado, solo tenemos que pulsar en copiar:
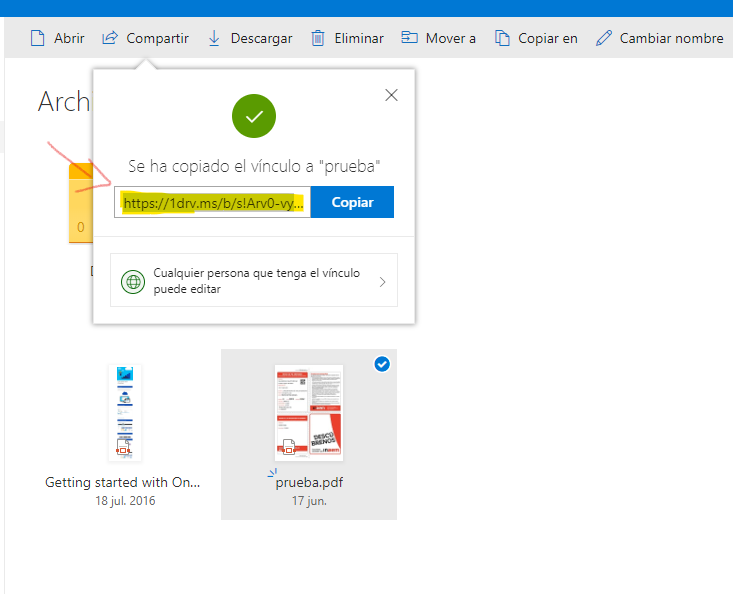

Vamos a entrar en la última parte del tutorial, realizando el envío del boletín.
Esta parte va a ser muy sencilla ya verás. Lo primero volveremos al menú «Boletines» – «Boletines», aquí veremos un listado de los boletines que hemos creado:
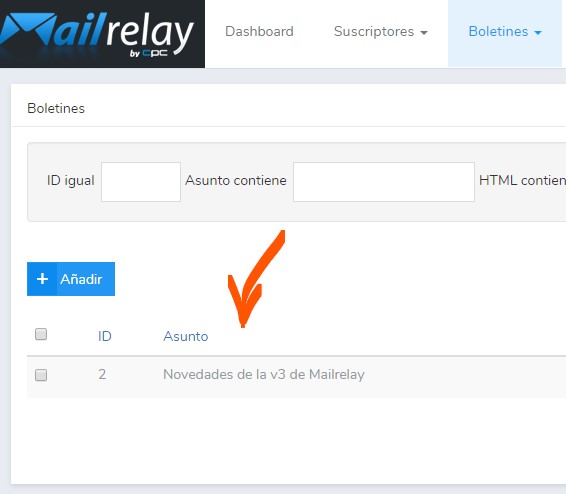
Esta es la pantalla que nos interesa, ahora miremos un poco más a la derecha.
Verás por cada línea, una serie de iconos como estos:
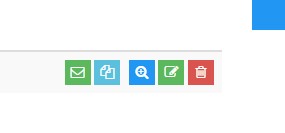
Veamos para que sirven, de izquierda a derecha:
- Enviar newsletter
- Duplicar
- Mostrar (visualizar el boletín)
- Editar
- Borrar
En este caso utilizaremos el primer icono/ botón. Al hacer click en el mismo veremos una pantalla como esta:
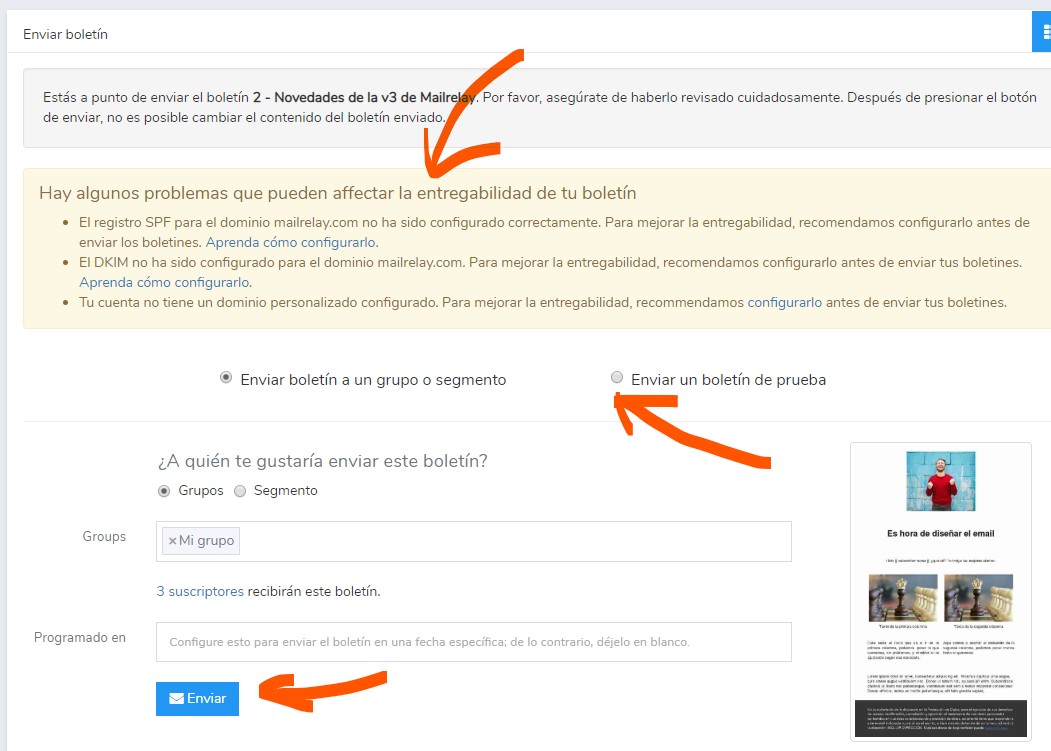
Vamos a revisar algunos aspectos importantes de esta pantalla.
Lo primero que podemos ver son algunos mensajes de error y consejos.
En este caso nos está informando de algunas configuraciones que mejorarían nuestra entregabilidad, como pueden ser:
- SPF
- DKIM
- Dominio personalizado
Lo bueno, es que si haces click en los enlaces, puedes ver cómo se deben realizar estas configuraciones.
Bien, después, un poco más abajo tenemos dos opciones más:
- Enviar boletín a un grupo o segmento. Opción con la que podríamos enviar el boletín al grupo donde hemos importado los suscriptores.
- Enviar un boletín de prueba. De esta forma nos podemos enviar una prueba de boletín, para ver cómo queda la newsletter en nuestro cliente de correo
Y no nos queda mucho ya, como tercer punto podemos ver que podemos:
- Programar el envío para una fecha determinada
- Enviar la newsletter en ese momento
Bueno, ya tenemos nuestro mailing enviado.
· Importante: selección del email de respuesta del mailing
Cuando se necesita añadir un email de respuestas diferente al remitente. Para habilitarlo se puede realizar al crear un boletín, pulsando en opciones avanzadas:
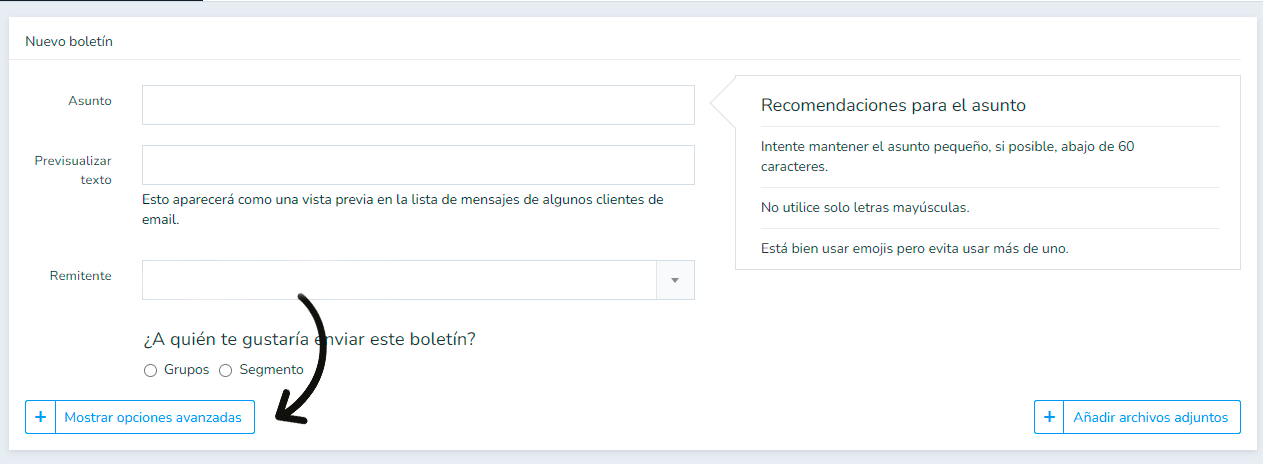
Dentro de opciones avanzadas, tenemos la opción de añadir el email Responder A. Una vez guardado el boletín, los suscriptores recibirán el email de Respuestas A en los gestores de correo que lo permitan:
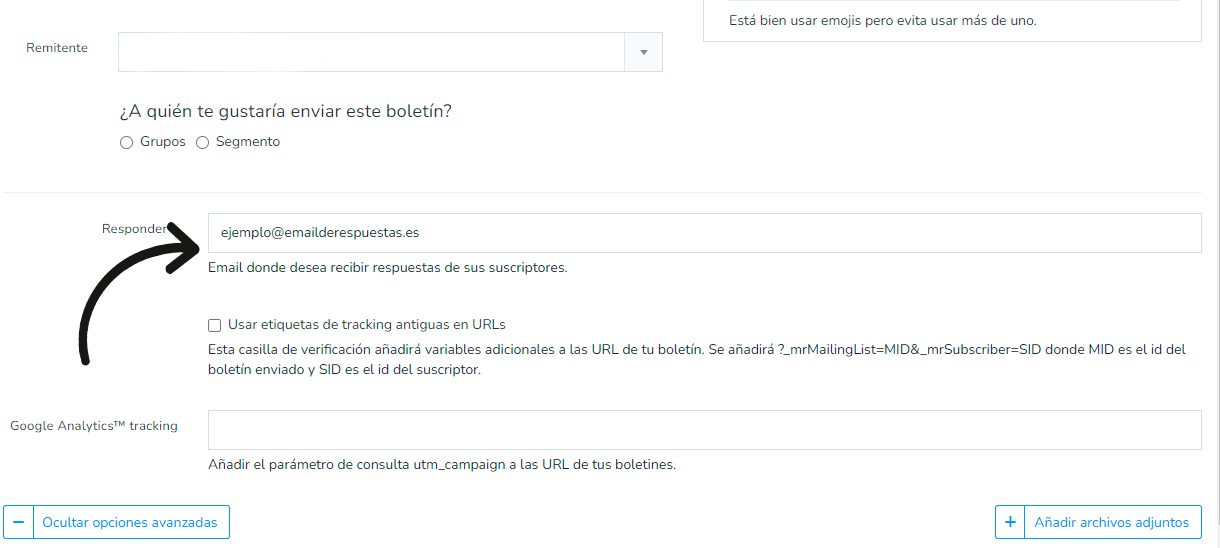
También es posible configurar un email por defecto de Respuestas A para no tener que añadirlo manualmente cada vez que creemos un boletín. La opción está dentro de Configuración -> Configuración general:
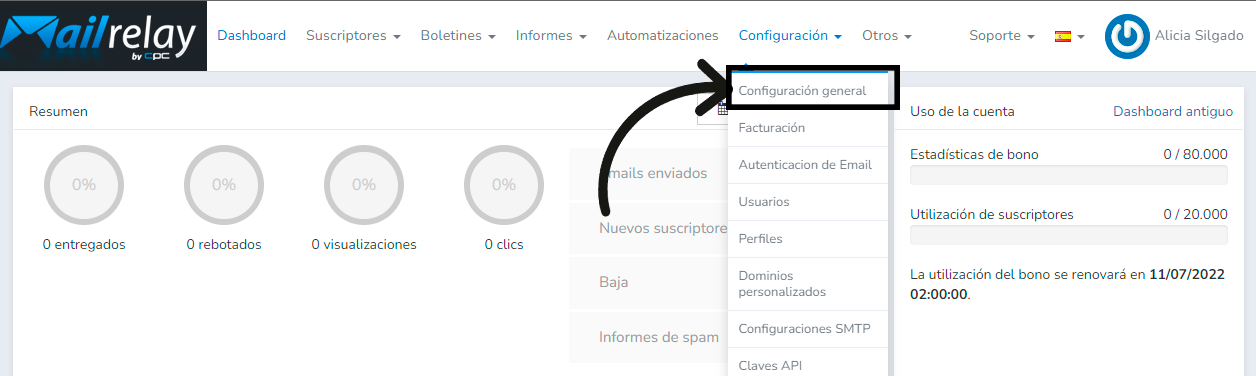
Y una vez dentro pulsando en Configuración de la campaña:
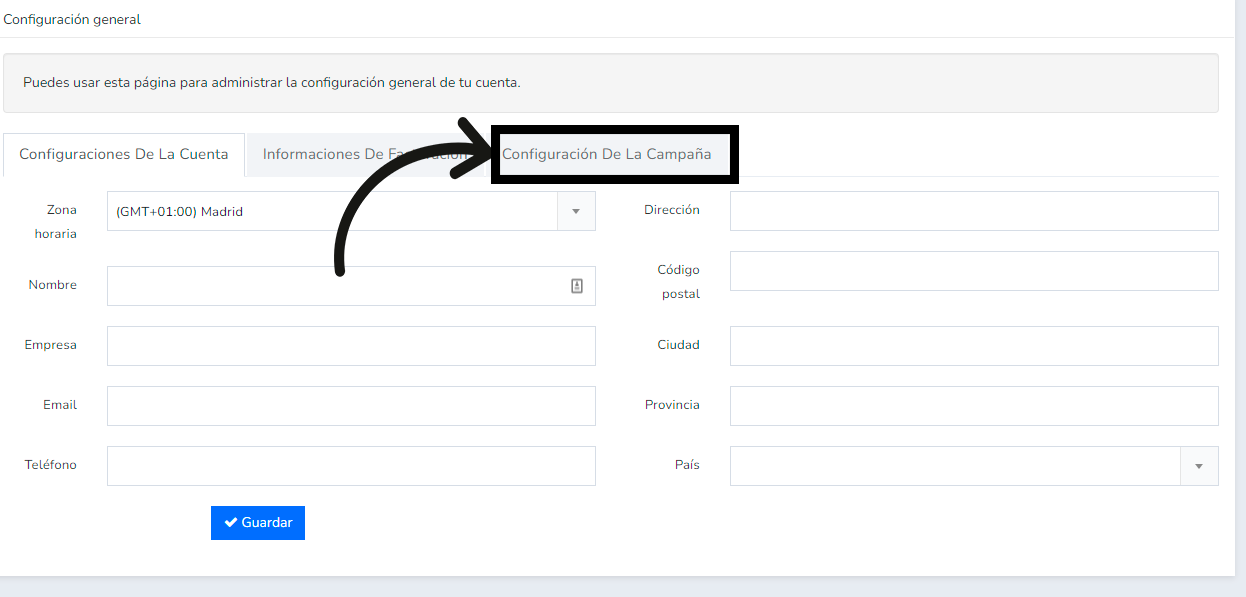
Tendremos la opción de añadir el Email de respuesta predeterminado para los boletines:
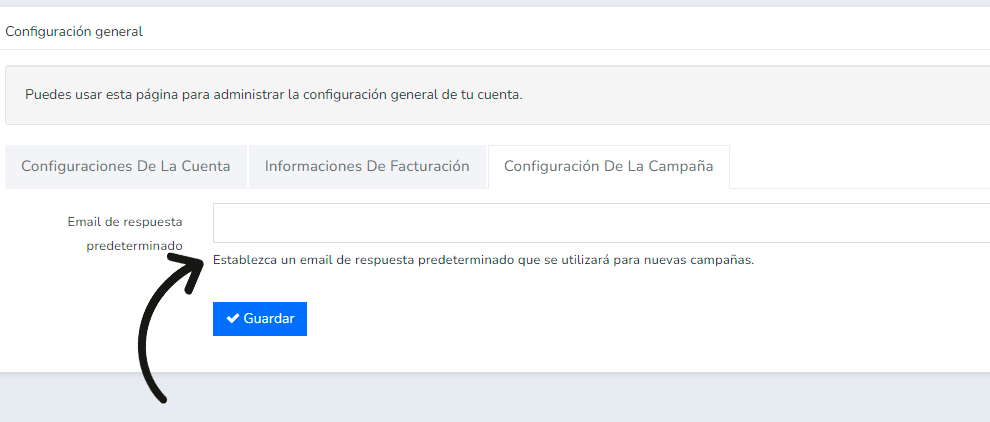
El último punto de este tutorial es:

Cuando queramos ver los resultados y estadísticas de nuestra newsletter, lo que tenemos que hacer es ir al menú «informes» – «boletines enviados».
Aquí vemos una lista de los boletines enviados:
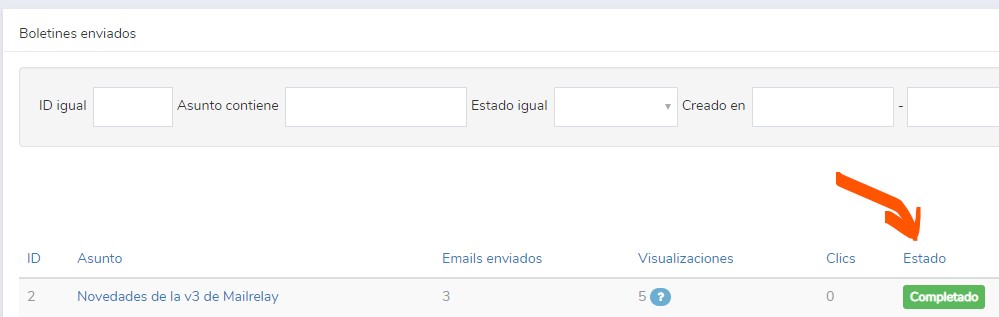
Fíjate que el estado indica «completado», en otro caso indicaría si está en proceso o cualquier posible error.
En esta pantalla podemos ver un pequeño resumen, de emails enviados, visualizaciones y clicks, de todas formas si queremos ver el detalle del envío podemos hacer click en el asunto de la newsletter e iremos a una pantalla con más detalle:
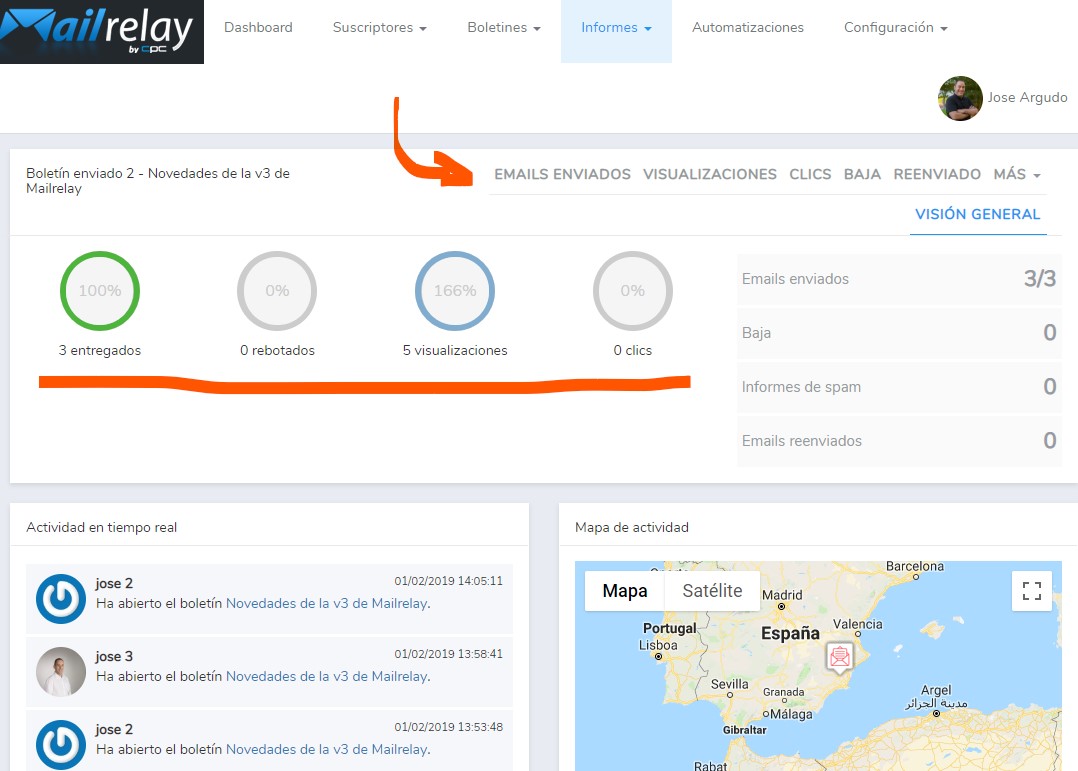
Puedes ver información rápida de:
- Emails entregados, cantidad y porcentaje
- Emails rebotados
- Visualizaciones y porcentaje (es posible que un mismo suscriptor abra varias veces el email)
- Clicks y porcentaje
Esto es un resumen rápido y general.
Pero fíjate que tenemos más menús, al lado de la flecha:
- Emails enviados
- Visualizaciones
- Clicks
- Baja
- Reenviado
En estos menús tenemos mucha más información, como los contactos que han abierto, los que han hecho click, el mapa de clicks.
Lo cierto es que da para un post completo, y eso es lo que haremos para no alargar este.
Creo que para una primera toma de contacto ya hemos visto los aspectos más importantes de lo que puedes hacer con tu nueva cuenta de Mailrelay.
¡Esperamos que este tutorial te sirva de ayuda con tus primeros pasos en el email marketing!
Recuerda Mailrelay te ofrece la única cuenta gratuita:
La mayoría de herramientas limitan mucho las cuentas que ofrecen de forma gratuita, limitando los envíos que se pueden hacer al día, así como las funcionalidades incluidas.
Y casi todas incluyen publicidad.
Al incluir publicidad se aprovechan de tus esfuerzos de marketing para conseguir visibilidad ¿son cuentas realmente gratuitas?
Incluso algunas de las alternativas de programas de envío masivo de emails incluyen publicidad en cuentas básicas de pago.
¿Pagar para incluir publicidad de otra empresa?
No me parece una buena idea.
La cuenta gratuita de Mailrelay no incluye publicidad, ni límites diarios, ni está limitada de ninguna forma.
Te dejamos una serie de artículos que pueden interesarte:

Ha quedado super bien!!
¿Cuando estará lista para todos los usuarios?
Esta mañana al menos, mi editor es igual que siempre no con ese bonito wysywyh o como se escriba 🙂
Enhorabuena por este cambio!!
¡Gracias Beatriz! Estamos trabajando en un proceso de migración que facilite el cambio entre ambas versiones. Pero como no es un cambio cosmético, si no que es todo nuevo, es un proceso algo laborioso. Y queremos garantizar que sea fácil y efectivo. Os iremos comentando 🙂
Tengo una cuenta de mailrelay sin embargo me gustaría saber como actualizarla a la esta ultima versión ya que mi dashboard no tiene cambio alguno.
Gracias
¡Hola Pedro! Estamos trabajando en el proceso de migración, os informaremos lo antes posible.
Hola!
¿Cuándo estará disponible esta nueva versión de MailRelay (entro en mi panel y todavía sigo viendo la antigua versión? ¡¡¡Llevo años esperándola!!!
¡Hola Alicia! Estamos trabajando en desarrollar un proceso de migración que sea cómodo para el usuario. Mientras no esté disponible el proceso de migración, solo será posible crear cuentas nuevas.
Si tenemos la version antigua y queremos usar la nueva, tenemos que crear una nueva cuenta por lo que leo, eso no tendra una penalizacion por su parte de tener como cuenta duplicada y nos cancelaran el servicio de ambas?
Hola David, por el momento puedes esperar hasta que esté disponible el migrador a la nueva versión. Si no quieres esperar, puedes solicitar que se elimine la cuenta antigua, y después creas una nueva. Pero hay que eliminar la vieja claro.
Hola ante todo felicitaciones por esta logro innovador, quisiera consultar una duda, con esta versión nueva seguirá funcionando la integración con el plugin Thriveleads? ya que lo uso en mi web y actualmente lo tengo integrado a mi cuenta mail relay, supongo que habrá que modificar la API o la URL.
¡Buenos días Juan Carlos! Por ahora, y hasta que Thrive actualice su conexión con nosotros, la única opción es esta: https://blog.mailrelay.com/es/2019/04/18/formularios-de-mailrelay-con-bloom-sumome-y-thrive-leads#3-_Integrar_Mailrelay_en_Thrive_Leads
Hola Buenos Días, Esta version no trae plantillas predefinidas como la version anterior?
Saludos y Gracias.
¡Hola Fabian! Sí, hay varias plantillas a las que solo has de añadir tus propias imágenes. Al crear el boletín te da a elegir entre varios formatos.
Hola! Gracias por el post. Acabo de aterrizar en Mailrelay y estoy encantada. De momento, sólo tengo un problema y es que, a la hora de insertar el enlace de baja del newsletter, sigo los pasos que indicáis pero cuando guardo los cambios… etc y le doy clic para probar, no consigo que funcione: me dice que la página no existe. Algo debo de estar haciendo mal. ¿Me podéis ayudar, por favor? Gracias anticipadas!!! 😉
¡Hola Sonieta! Claro, te ayudamos no te preocupes, escríbenos aquí: https://mailrelay.com/es/contacto/ Indicando tu cuenta y el boletín donde has insertado el enlace, así lo podemos revisar.
Genial el post!
El post de 10 vaya, perfectamente explicado! Sólo tengo una pregunta. En el supuesto de hacer la baja con confirmación de email, como funcionaria? debería crear un boletín especial con la baja y la confirmación y automatizarlo para que la gente lo reciba inmediatamente al clicar en la baja? ¡Gracias!
¡Hola Mª Antonia! No, no hace falta hacer un boletín, existen en configuración unos emails del sistema, y entre ellos está el de baja que se envía por defecto en esos casos. No hace falta que modifiques nada.
Hola, los acabo de encontrar y me quede alucinado con la herramienta, el editor drag and drop me parecio excelente
¡Nos alegra mucho que te parezca interesante! 🙂
Hola, soy nuevo y tengo mucha ignorancia en el asunto, quisiera saber alguna forma de conseguir e.mails de la zona a la cual necesito hacer campañas.
Muy fácil, o bien haces campañas de Google Ads orientadas a la ubicación que te interese, o bien creas contenidos en tu blog optimizados para búsqueda local. También puedes utilizar tus redes sociales.
hola,
en uno de los videos, al hacer la caja de suscripción, se pone un enlace a la política de privacidad. Pero no se ven bien como hacerlo, agradecería si lo podéis escribir. Gracias.
Hola Jose,
sí, lo tenemos aquí: https://blog.mailrelay.com/es/2019/03/21/mailrelay-v3-formularios-de-suscripcion#_Como_anado_un_campo_para_la_aceptacion_de_la_politica_de_privacidad
Espero que te sirva.
Por qué me sale esta alerta cuando le doy guardar a mi boletín; Hemos detectado imágenes definidas como base64 en tu boletín, lo que no es compatible con casi todos los clientes de email y webmail. Por eso, es necesario reemplazar cualquier imagen definida como data:image/*:base64 con imágenes externas.
Me ayudan?
Hola Stephanie, eso pasa a veces cuando incrustas imágenes en el HTML ¿estás utilizando el editor hmtl o el de drag & drop?
Hola, por qué mis contactos de hotmail y algunos otros dominios incluyendo el mio no reciben mis correos.
Lo más habitúal es por tener el SPF y el DKIM o mal configurados, o sin configurar.
Mi proveedor ya puso esto, pero a los clientes de hotmail les pone mis mensajes en correo no deseafo:
Nombre
Peruedif.com
Contenido
v=vspf1 include:spf.ipzmarketing.com include:spf.hotmar.com -all
Tipo. TTL. Prioridad
Txt. 14400. 0
NOMBRE
Ipz._domainkey.peruedif.com
CONTENIDO
dkim.ipzmarketing.com
TIPO. TTL
CNAME. 14400
Hola, en ese caso contacta con nuestro soporte, para que comprueben el resto de posibilidades.
Hola nuevamente, ya se configuró mi cuenta en el servidor de mi proveedor:
Nombre Peruedif.com
Contenido
v=vspf1 include:spf.ipzmarketing.com include:spf.hotmar.com -all
Tipo. TTL. Prioridad
Txt. 14400 0
NOMBRE
Ipz._domainkey.peruedif.com
CONTENIDO
dkim.ipzmarketing.com
TIPO. TTL
CNAME. 14400
Hola Ernesto, es mejor que contactes a nuestro soporte, para darle un mejor seguimiento, esto no dejan de ser comentarios en un blog.
Hola. Con Mailrelay puedo capturar suscriptores de una landing page que está en WordPress-Instabuilder?
Hola, gracias por la explicación tan detallada y tan buen soporte técnico.
Tengo una duda, cuando vamos a enviar un boletín a una lista de muchas personas, en mis caso casi 6000 que tengo que hacer para que aparezca el nombre de cada uno. Vengo de active campaign y no sé cómo puedo ponerlo para personalizarlo y acercarme a mi publico diriguiendome a ellos. Gracias
Hola, en el editor tienes un desplegable que indica «variables» allí encontrarás la etiqueta para el nombre. Si tienes dudas consulta con nuestro soporte y te indican.
buen dia, al realizar la actualización de la cuenta a la v3 es necesario actualizar el proceso de uso de API que ya se tiene implementado? o sigue siendo de la misma manera.
Buenos días Verónica, contacta mejor con nuestro soporte para que estudien tu caso en concreto.
Buenas tardes, necesito un tutorial sobre cómo configurar mi sitio web para recepcionar los correos electronicos y automaticamente aparezcan en mi lista de suscriptores en mailrelay, cómo se hace eso? gracias.