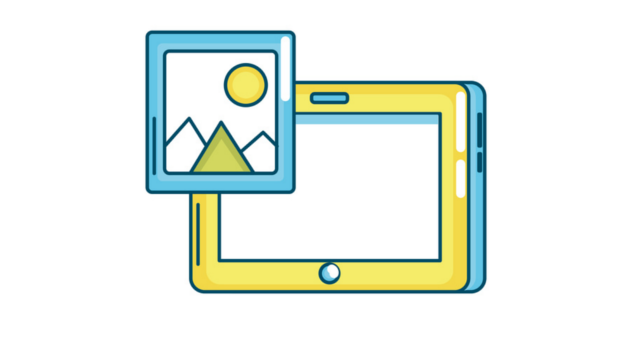
We all like to have a website with quality images to capture the attention of our readers, right?
If you have a page where you offer services, you sell a product or you are working with a blog; surely you have dozens of pictures: in the articles, in the static pages or the products, for example.
When talking about images for websites, we don’t have to think just about the number of images we are going to add. We should also consider their size and therefore the space these files will use on the server.
For this reason, in this article, we will talk about ten tools we could use for reducing the size of the images we will use on our webpage, blog, or e-commerce.
· Why should you reduce the size of the images on your site?
Before I start talking about each of these tools, I want to explain the importance of reducing the size of your site’s images.
Nowadays, it is essential that the sites are fast, that is, that they take only a few seconds to load (ideally, less than 3 seconds).
Properly optimizing your site’s images is critical for three reasons:
- Image size affects loading speed of the site, and we just saw the importance of having a fast website.
- Loading time is one of the leading factors that affect SEO. A fast website will be better ranked in Google than a slow website (there can always be exceptions, but that is the general rule).
- The website images need to be adapted to the width of the page. To give an example, I often see many pages using images much larger than the available space. If space is 300px wide, the administrator should not upload an image with 1000px. This is a common mistake on many web pages. My advice is to adapt the size of all the images on your site.
· Ten tools to reduce the size of the images for your website
Now we are going to see some of the best free image editor online:
1) ShortPixel
The goal of this tool is to improve the performance of our sites, reducing the size of images.
It is available in a web version and as a plugin for WordPress, offering three types of photo compression:
- Lossy compression. It is the best option for most users. This option allows a balance between optimization and image quality.
- Glossy compression. It is the best option if you are looking for a tool with a focus on Google Insights, but are not worried about the loading speed. This option allows an acceptable compression, with image quality. The more the file is compressed, the more the final image quality will be compromised.
- Lossless compression. The last option allows you to compress the image pixel per pixel, compared to the original images, but offers a much smaller reduction, compared to files processed with the two options.
The web version of ShortPixel allows you to reduce images in batches of 50 files.
As for the WordPress plugin, it is very easy to use, and it is very light. You just need to install it, and the plugin will compress all the images of your site as well as your PDF files with only one click.
Also, the new images you upload will be resized automatically, without the need for any further action.
Finally, we must explain that it is a “freemium” tool. That is, you can compress 100 images per month for free. If you exceed that amount, it offers several paid plans.
ShortPixel Image Optimizer – Optimiza imágenes, convierte WebP & AVIF
2) EWWW Image Optimizer
It is a tool developed with the aim of optimizing images for websites, but in this case, targeted to sites that use shared hosting.
As in the case of ShortPixel, the EWWW Image Optimizer has a web version and also a plugin for WordPress as well as several paid plans.
EWWW Image Optimizer allows you to increase the loading speed of your pages, optimizing all the images on your site.
This increase in speed can help you get better positions in the search engines and also improve conversion rates (increasing sales or new subscribers, for example).
EWWW Image Optimizer can automatically optimize all the images you upload. It can also optimize all the images that are already hosted on the server. Also, it will be possible to convert all your files to the best-recommended format.
As for the compression options, you can choose to compress per pixels or high compression options without losing quality.
3) Compress JPG e PNG
That online tool will allow you to compress a batch with up to 20 images in JPG and PNG.
Its use is very simple: just upload or drag the files. When they are ready, you will just have to download the compressed images separately or compacted in a ZIP file.
4) Compressor.io
It’s one of my favorite tools when I need to compress a few images to upload to my pages.
It is available in compressor.io, and its use is very simple. You just need to load or drag the image you want to compress, wait for the process to be completed (it takes only a few seconds) and download the compressed files.
Also, when the process is complete, the tool will show you the percentage of compression compared to the original image.
Note that it allows you to compress files in four different formats,: JPEG, PNG, GIF, and SVG.
5) Optimizilla
It is an online image optimizer software that uses a smart combination with different compression algorithms to reduce the size of images in JPEG and PN format, keeping the quality of the files.
It allows you to work with up to 20 images at a time, controlling the compression and also comparing images.
6) WP Smush
It’s a WordPress plugin that I always install on my sites. The correct name of that plugin is Smush Image Compression and Optimization.
Using this plugin, you will be able to resize, optimize and compact all your images, both the ones you import and the ones you added to your site before installing the plugin.
In my opinion, the best functionality of this plugin is that it allows you to set up the default width and height for all your images. If they exceed these dimensions, the plugin will automatically reduce the files.
Also, it has a paid version with extra features, such as the option to compress more images at the same time or save a backup of all the original images.
7) Kraken.io
Kraken Image Optimizer is a tool available in an online version, but it also has a plugin for WordPress or Magento.
The primary advantage of this tool is for users who need to: Decrease the bandwidth and space usage, which will improve the loading time of the website.
The plugin allows you to optimize and resize your new images, as well as those already stored on the server.
This software supports JPEG, PNG and GIF files and the maximum size of the file is 32 MB.
8) Imagify Image Optimizer
As with other previous tools, Imagify is available in a web version and plugin for WordPress.
Using this plugin, you will be able to: Improve the loading speed of your site, save time on image optimization tasks and check the quality of the files you are using.
The plugin can compress and resize your WordPress library with a single click, and it is also compatible with other options, such as WooCommerce and NextGen Gallery.
Imagify – Optimize Images & Convert WebP & AVIF | Compress Images Easily
9) Photoshop
To finish my review of these ten tools to compress images, I’m going to talk about two software.
If you are fond of working in the Adobe environment, Photoshop has an option to optimize images for use in websites.
Specifically, you will find this functionality on “save to web or “export to web” and it allows you to choose the dimensions, the quality and the format of the images.
You only need to adjust the image according to your needs and download the compressed files.

10) RIOT
Finally, I want to talk about RIOT, a software that allows you to get the correct balance between quality and the size of your images.
This tool allows you to check the quality of the compressed files much faster, as its panel is divided into two parts: an area with the original image and another with the optimized version, so that you can check the differences side by side.
As for the formats, it allows the compression of files in JPG, GIF, and PNG. It can change the size of the images using six different algorithms.
· How to upload your images to Mailrelay
Now that you know these ten tools to compress and optimize your images, I want to explain how to upload these images step by step to your Mailrelay account and include them in your newsletters.
The first thing you should know is that Mailrelay is an email marketing software that allows you to send newsletters and manage your mailing lists. You can upload the images you want to use directly to your account, but I will show you how to do this using a CMS platform or blogging.
In this sense, I recommend that you host the images you want to use in your newsletters externally. So now, I will explain how to import them into your WordPress.
The first thing you should do is go to your site’s media gallery or blog. Here you can manage all images uploaded to your site and also add new files.

The next step is to import your images, once they have been optimized using some of the tools we showed in the previous section.
You can drag or drop them directly by clicking the “Add new” and selecting them on your computer.

After loading the image, you can select it to open its details.

Hover over the image, right-click, and select the “copy the image address” option.

With the exact URL of the image, open your Mailrelay account and create a new newsletter. If you have already created the message, just edit it and include the image.

To add it, click the “Image” button and you will see the following screen:

In this window, you can manage the properties of your images. To add a new one, just paste the address you copied in the previous step. When you do this, you will see the image that you are going to import.

What can you configure the image properties?
- Alternate text. It is the text that the user will see when the image is not loaded correctly. It may happen that, depending on the email software, the image is not loaded successfully. We recommend adding your site URL to avoid problems.
- Size (width and height in pixels). Here you should insert the size of your image. My recommendation is that it doesn’t exceed 600px wide so that it will be displayed on smartphones correctly. In fact, if you can use a width of 400 or 500px, it will be even better.
- Edge. Border size in pixels. I usually leave this field empty, but if you want to add a border, you must configure it in this option.
- Horizontal and vertical space. You can configure the horizontal and vertical space for the image in pixels.
- Alignment. Select the left or right alignment of the image.
After setting it up according to the design of your newsletter, you would have something like this:

Now you just have to click the “Accept” button to insert your image in the newsletter.
I hope this review of 10 tools for compressing images will be useful. You only have to choose the option that best suits your needs.
Before we end this post, I would like to stress the importance of optimizing all your images to reduce the time your site will take to load and its rank on Google.
After all, I’m sure you want to be in the first pages for your primary keywords.