
One of the most common uses of email marketing is the management of autoresponders, or emails that are automatically sent to each subscriber after an event.
The new Mailrelay version includes many new options and facilitates the management of autoresponders.
Today, we will learn how to create and manage automations using Mailrelay v3.
We will see an example and create a new automation for you to understand how to use this feature.
Our goal is to help you see how to develop other automations, as this system can be used for several tasks.
Let’s get started?
· Creating an autoresponder that will be sent to new subscribers
The first step of this example is to prepare the typical autoresponder that will send a welcome email to our new subscribers.
Here are the steps you should follow before you start reading this tutorial:
- You will have to create at least one group (we have seen how to do this in the first tutorial we published about our new email marketing software)
- You will need to create a subscription form
- And the campaigns you want to send to your subscribers. After making sure that these three steps were followed correctly, you can continue reading this tutorial.
The first thing we are going to do is to click on Automations. In this menu, we will click the “Add” button.
In this screen, we will see two new options:
- Birthday
- Custom
The first option will allow us to send birthday emails, or to set up a message a few days before.
The second option will allow us to configure custom automations for several events.
We will choose “custom” for our tutorial.
►The first screen for setting up the autoresponder
Let’s review these options first:
- Name> this is an internal field, we can use it to organize our automations
- Send only once> if we check this option, the system will send only one message, even if the action is repeated.
- Which subscribers would you like to include? here we can choose to work with all contacts, or with a specific group or segment
- Groups> If we choose to send to groups, we will have to choose the groups that we will use for this automation
This is the basic configuration where we mainly choose the group or segment that we want to use.
So when there are new subscribers in the selected group or segment, the system will send the message configured in this menu.
To send the email, we will have to add a new trigger.
A trigger is an action that will “tell the system” to send an email.
We have to click on “Add trigger.”
► Second screen for setting up the autoresponder
In this screen we will see several automation options divided into two blocks:
Campaign activity
- Campaign received
- Campaign opened
- Campaign clicked
- Campaign not opened
- Campaign not clicked
Subscriber activity
- Subscriber added to a group
- Subscriber removed from a group
For this tutorial, we will use the subscriber activity option:
And we’ll see a screen with two options:
Let’s choose the option. The subscriber has been added to the group.
► Third screen
We are almost done.
We have to name this trigger so that we can identify it later. This is also an internal field, but it is critical to tag it correctly because if you create several triggers, things may get confusing.
And now we have to configure.
The conditions
And we can choose whether the action will occur after a few hours, a few days later, or immediately.
For this example, we will choose to send the email immediately.
We also have to select a group, for example, sport.
Action
Here we are selecting an action that will trigger a message.
And finally we can click on validate and apply.

► The fourth screen of the autoresponder configuration
The last screen is just a summary, so we can review the new automation and confirm that the tasks have been configured correctly. If you don’t want to change anything, just click Accept and save.
Make sure everything is as you want and click on Create automation.
After saving it, we can find this autoresponder in the list of automations:
As you can see, it is marked as enabled.

· Testing the autoresponder we just created
If we want to test the autoresponder we created, we have to follow these steps.
Click on Subscribers -> Subscription forms:
In this menu, we can see all the forms created for this account.
The form that we will use will register subscribers to a group called “sport” that we are using in our automation.
If we click on the URL of the form, we will be directed to a page with the fields to subscribe to this newsletter.
Let’s test the process:
After completing the form, we will see this message:

The contact will receive an email with a link to confirm that he wants to receive our newsletter.
After confirming the subscription, the email address will be added to the group, triggering our automation. That means that the system will send the automation that we configured on the previous steps.
Is it possible to check our autoresponders to see the emails sent?
· Statistics and reports
Yes, this new email marketing software offers advanced statistics for our automations. You can find this information clicking on Reports -> Automations.
In this screen, we will find all the automations that we have created:
Here, we only have basic information about each automation, such as the number of messages sent, clicks and open rates.
If we want more information, we can click on the magnifying glass icon on the right.
As you can see here, we can see much more information, including graphics that can help us a lot to see the evolution of our automation.
And if we click for example on emails sent, we can see which subscribers received this automation:
With this information, it will be very easy to follow your automations and update your email marketing strategy according to the results of your campaigns.
Another interesting point to consider would be…
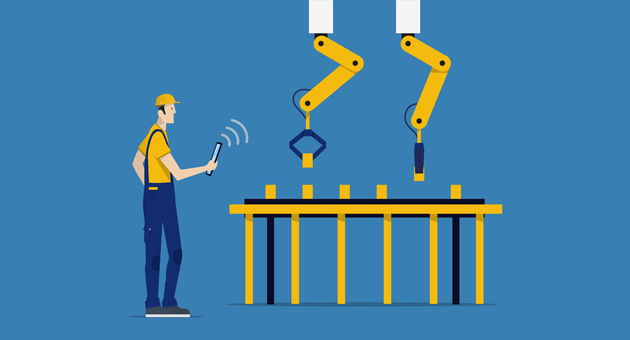
· You can add more than one trigger to the same autoresponder.
So far we have seen the steps for creating a new automation that will send an email to the subscribers immediately after they confirm that they want to receive our newsletters.
But what if we want to add another trigger?
For example, to send an email a day later, we would have:
- An email that would be sent immediately
- And another email that would be sent one day after the subscription
Let’s see how we would do that.
We will have to click again on the Automation menu and edit the autoresponder that we created:
It is not necessary to add a new automation for each new task. In fact, if we want to create a series of emails, it would be better to add all the triggers to the same automation.
We will add another trigger to the same autoresponder, using the same group and opt-in form.
We can click again on Automations, select the one we want to use and edit it. The next step is to add another trigger to this autoresponder.
And the setting will be as follows:
In this case, we have:
- The system will have to wait one day before sending the message
- And send the newsletter one day after the subscriber is added to the group
The process is very simple.
Now we have two actions in this automation:
And that’s all.
· A new free autoresponder system
As we saw in this tutorial, it is very easy to create automations using this email marketing software, since we have many advanced options:
- The subscriber has received the newsletter
- He opened the newsletter
- He clicked on the email
- He did not open the newsletter
- The subscriber did not click on the newsletter
- The subscriber has been added to the group
- The subscriber has been removed from the group
And, above all, we can group them.
So we can have different automations for different subscription forms, targeting different conversion funnels.
At the same time, we have advanced statistics for each automation with detailed reports.
We hope this new feature will facilitate your life.


















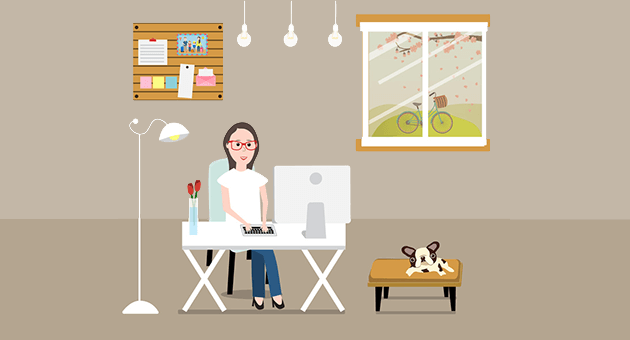
Hello. I have some questions about the mailrelay:
1 – Does Mailrelay have automations for the free plan?
2- If yes, are the automations unlimited or can I have only 1 workflow?
3 – If I want, can I use the free plan indefinitely?
4 – Does Mailrelay have subscription forms to add to my website?
Thanks!
Hi Vitor,
yes, there’re automations in the free plan, you can have several of them. The free plan can be used indefinitely. You also have subscription forms.